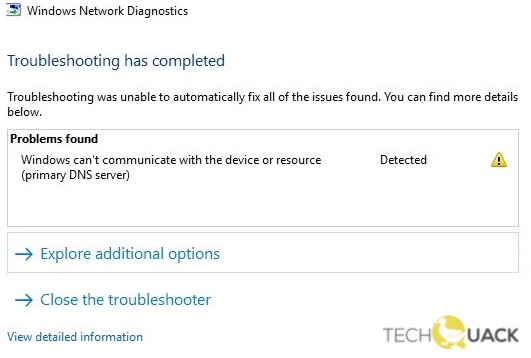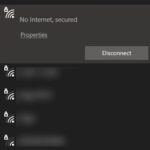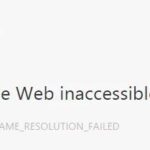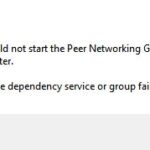- A Windows error can’t find a connection to a device or resource.
- This error can occur for a variety of reasons, and determining the exact cause can be difficult.
- Windows Defender can be used to scan for malware or scan for viruses.
- The error can also be fixed by changing the DNS cache or changing the IP address of a public DNS server to 8.8.8 and using a proxy server to avoid the error.
Primary Dns Server Not Responding
Restarting your router or modem, checking for network issues, or upgrading your browser will solve the DNS Server Not Responding issue.
Cannot Connect To Dns Server
The issue is most likely with the device rather than the router if you are able to connect a phone, tablet, or computer to the network and access the webpage on the secondary device.
Having trouble accessing the Internet is caused by the “Windows cannot communicate with the device or resource (Primary DNS Server)” error when using wireless or Ethernet connections. In order to resolve this error, your device must be connected to a static DNS server outside of Lesley’s network, rather than searching for Lesley’s DNS entries. By following these steps, you will be able to connect to Lesley’s network by searching for a DNS server in the Lesley system.
It is impossible to imagine problems with Internet connections when working from home has become a normal reality. Windows 10 connection problems can occur for a variety of reasons, however. Furthermore, a Windows error indicates that the device or resource cannot be connected.
There are a number of reasons why this error can occur, including improper network configuration, so it can be difficult to determine the exact cause of the error.
To understand and fix this error, follow this step-by-step guide.
What causes the “Windows cannot communicate with a device or resource” message?
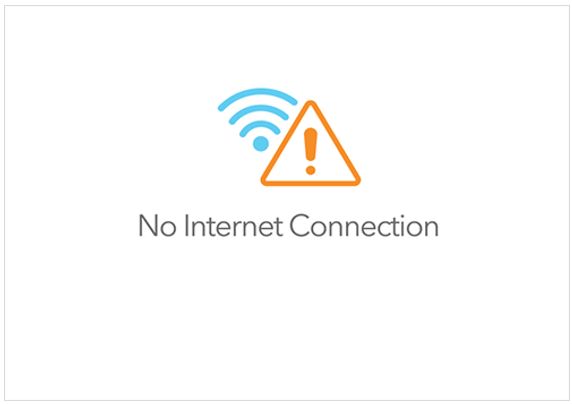
This error message could be caused by several factors, including incorrect IPv4 or IPv6 settings, proxies, network conflicts, or temporary problems with the DNS server.
From the most basic to the most advanced tools, we will cover all the options available.
Tip: Try to disable proxy servers before you start applying the solutions presented here. Even if you have limited Internet access at an educational institution (college, university, etc.), you must follow their rules because they have their own Internet settings, unlike the unlimited Internet we use at home.
How to eliminate the “Windows can’t connect to a device or resource” message?
We highly recommend that you use this tool for your error. Furthermore, this tool detects and removes common computer errors, protects you from loss of files, malware, and hardware failures, and optimizes your device for maximum performance. This software will help you fix your PC problems and prevent others from happening again:
Updated: April 2024
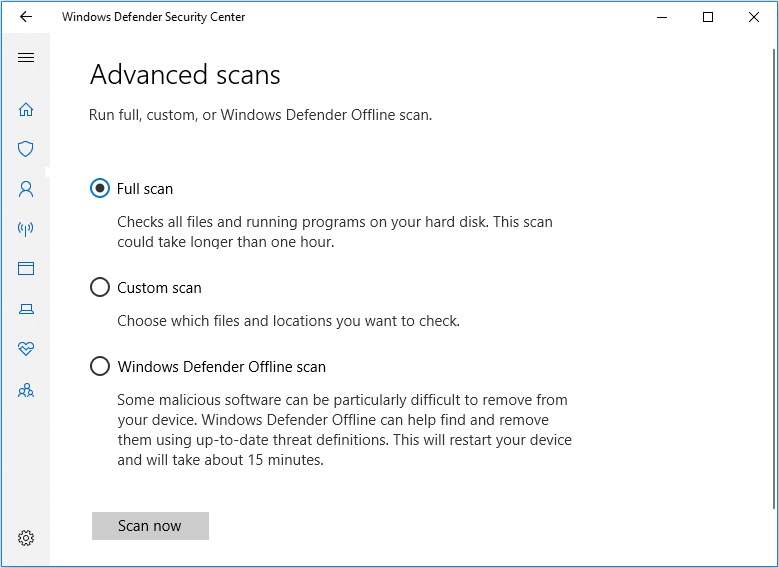
Malware scan
- It is best to start with the settings of Windows Defender.
- Choose Updates and Security from the menu.
- Virus and threat protection can be found under Windows Security.
- Here you can run an advanced scan.
- You can then run a full scan by clicking the Run full scan button.
Clear the DNS cache
- Ensure that the command line is set to Run as administrator before you run it.
- Press Enter to run ipconfig/flushdns.
Switching to public DNS
- The network and internet settings can be found in the control panel.
- Choose Network and Sharing Center from the menu.
- To change the settings of the adapter, select Change.
- You can view the properties of your network by right-clicking on it.
- Open the Properties dialog box by selecting Internet Protocol version 4 (TCP/IPv4) under the Network tab.
- Make sure that “Use these DNS server addresses” is selected on the General tab.
- Your preferred DNS server should be 8.8.8.8. Click OK to set it.
Changing adapter settings
- Select Control Panel from the menu.
- You can access the Internet and Network section by clicking here.
- You can view the status of your network under the Network and Sharing Center.
- You will need to open the Change Adapter Settings menu.
- Make sure you have selected the correct network connection and that you have selected Properties from the right-click menu.
- Click on the Properties button and select Internet Protocol version 4 (TCP/IPv4).
- The following options can be found on the General tab:
- Automate the process of obtaining IP addresses
- Automate the process of obtaining DNS server addresses.
- Then click OK.
RECOMMENATION: Click here for help with Windows errors.
Frequently Asked Questions
How do I fix the “Windows cannot communicate with a device or resource” error?
- Update the drivers.
- Update the drivers using Windows itself.
- Update drivers using a third-party application.
- Clear the DNS cache.
- Reset your connection settings.
How do I fix an unresponsive device or resource?
- Update the network adapter driver.
- Reboot your router.
- Switch to Google DNS.
- Clear the DNS cache.
- Turn off your Windows Defender firewall.
How do I solve the DNS problem in Windows?
- Use the command line.
- Disable peer-to-peer downloading of Windows updates.
- Reinstall the drivers for the network adapter.
- Change the power settings.
- Make sure that the Microsoft LLDP driver is enabled.
- Perform a reboot to troubleshoot your Windows 10 DNS issues.
How do I reset the DNS settings in Windows 10?
- Right-click on the Start icon.
- Click the Command Prompt.
- The Windows Command Prompt window will appear. Type: ipconfig /flushdns. and press ENTER.
- You should get the following message: Windows IP Configuration. The DNS resolver cache has been successfully flushed.
Mark Ginter is a tech blogger with a passion for all things gadgets and gizmos. A self-proclaimed "geek", Mark has been blogging about technology for over 15 years. His blog, techquack.com, covers a wide range of topics including new product releases, industry news, and tips and tricks for getting the most out of your devices. If you're looking for someone who can keep you up-to-date with all the latest tech news and developments, then be sure to follow him over at Microsoft.