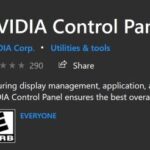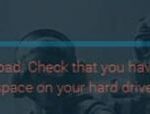- The “NVIDIA Installer Failed” and ” NVIDIA Installer Cannot Continue” error messages are error messages that prevent you from installing drivers for your Nvidia graphics card.
- The error can have several causes and occur on different versions, be it drivers or versions of Windows.
- Fortunately, there are a large number of solutions that users believe work.
- Chances are that one or more of these methods will work for you as well.
Geforce Drivers Not Installing
A driver installation may fail for a number of reasons. It is possible for users to be running a background program that interferes with the installation. It is also possible to have Windows perform a background Windows update during the installation. By using the NVIDIA Game Ready/Studio Driver installer, this article provides detailed instructions on how to manually cleanly install the driver.
Geforce Driver Won’t Install
System incompatibility is one of the most common causes of NVIDIA installer failure. There are also other factors to consider: 1. NVIDIA installer is currently running in the background; 2. Windows Update is running; 3. Different driver types are not compatible.
Open Device Manager by pressing Winkey + R and typing devmgmt.msc.
You may be unable to install drivers for your Nvidia graphics card if you receive “NVIDIA Installer Failed” or “NVIDIA Installer Cannot Continue” errors. You will probably get the same message over and over again no matter how many times you try to install drivers.
Several possible causes for this problem exist, regardless of the version of the driver or Windows version. It can be frustrating for many users to troubleshoot this problem, as there are several possible causes.
Geforce Game Ready Driver Installation Can T Continue
During installation of NVIDIA Game Ready Driver/Studio Driver (version 471.41 or higher), users with GeForce Experience (version 3.22 or older) may encounter an error message stating “Installation can’t continue”.
You can stop NVIDIA Windows services by running “services.msc” and finding all services that start with “NVIDIA”, then stopping them.
Even though there is not a small number of causes, there are also many solutions that have proved successful for users. One of these methods may work for you as well.
What causes the “NVIDIA installer cannot continue” error message?

- In order to resolve this error, you should update your drivers if they are outdated, defective, or corrupt.
- Incompatible driver installations are another common reason for NVIDIA driver installation failing. In this case, reinstalling the driver will resolve the issue.
How to repair the “NVIDIA Installer cannot continue” message?
We highly recommend that you use this tool for your error. Furthermore, this tool detects and removes common computer errors, protects you from loss of files, malware, and hardware failures, and optimizes your device for maximum performance. This software will help you fix your PC problems and prevent others from happening again:
Updated: May 2024

Turn on your NVIDIA graphics card
- Locate and click Device Manager in the menu that appears when you press Windows + X.
- To expand the display adapter, click the icon in Device Manager when it appears.
- The NVIDIA graphics card driver can be found in the expanded list.
- Check the right-click menu for the Enable option.
- Then click the Enable button to enable the NVIDIA graphics driver.
- Your computer needs to be rebooted.
- The problem may persist if you install NVIDIA graphics card.
Update the NVIDIA graphics card driver
- You will see a list of Device Manager options once you press Windows + X.
- The Start search box can be found by clicking the Start button and typing Device Manager.
- A Device Manager tool will appear once you click the Device Manager result.
- You can expand your options by clicking the Display Adapter option.
- NVIDIA graphics cards can be found in the advanced options.
- On the pop-up menu that appears, right-click the driver and select Uninstall Device Driver Software.
- Your computer will now need to be restarted.
- You need to restart your computer after this step so you can expand Display Adapters again in Device Manager.
- You can update your NVIDIA GeForce driver by right clicking and selecting Update.
- You will be prompted to update your drivers.
- Check for updated driver software automatically in this window.
- Updating the NVIDIA drivers is as simple as following the instructions on the screen.
- Restart your computer after installing the driver.
- After the reboot, try installing the NVIDIA graphics card and see if the same error is displayed.
Shut down all NVIDIA processes
- Then use the search bar at the bottom of the Start menu to search for taskmgr.
- Search for Task Manager and click on it.
- Look for processes associated with NVIDIA in the Processes tab.
- You can stop all running NVIDIA processes by right-clicking each of them, then selecting End Task.
- See if the error still occurs when you rerun the graphics card installation.
Disable antivirus
- Start by typing Task Manager into the Start menu. Click the “Task Manager” entry in the search results.
- Your antivirus services can be found under the “Processes” tab.
- Click “End Process” when you have selected the service.
- Re-run the procedure for all antivirus and malware programs installed on your computer if you have more than one.
- The NVIDIA graphics card should be installed again once you restart your computer.
Warning: This is a temporary cessation of anti-virus or anti-mask on your PC. Please activate your virus and malware protection program after successfully installing an NVIDIA Graphics Card on your PC.
NVIDIA driver installation problems are frequently caused by incompatible driver installations. If you encounter this problem, reinstalling NVIDIA drivers is the best solution.
Having difficulty installing Microsoft Windows 11, 10 or NVIDIA graphics on your computer, the graphics card may deactivate. If this occurs, the error will persist irrespective of what you do.
RECOMMENATION: Click here for help with Windows errors.
Frequently Asked Questions
Why can’t I install a driver for my video card?
If your video card is disabled, you will not be able to install the driver, which is probably the reason for the error. You can check this setting in the Device Manager: if you see a small down arrow next to the device in the Device Manager, like in the image below, it means that it is disabled.
How do I fix an Nvidia installation error?
These errors can be caused by an incorrect system state. If the software installation fails, the best first step is to reboot your system and try the installation again. If that doesn't help, try explicitly uninstalling the previous version (if applicable), rebooting, and then reinstalling.
How do I solve the “NVIDIA installer can’t continue” problem?
- Install the drivers manually.
- Uninstall EVERYTHING related to Nvidia and reinstall.
- Disable your antivirus program.
- Rename the nVidia folder to Programs.
Mark Ginter is a tech blogger with a passion for all things gadgets and gizmos. A self-proclaimed "geek", Mark has been blogging about technology for over 15 years. His blog, techquack.com, covers a wide range of topics including new product releases, industry news, and tips and tricks for getting the most out of your devices. If you're looking for someone who can keep you up-to-date with all the latest tech news and developments, then be sure to follow him over at Microsoft.