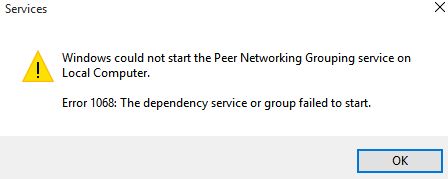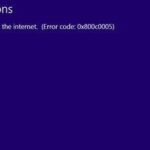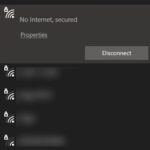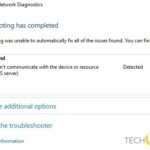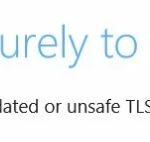- The Dependency Service or Group Failed To Start error in Windows 10 is a common error that Windows users have encountered since Windows 7.
- It can also lead to another error, namely the ‘Diagnostic Policy Service Not Working’ error.
- Windows 10 has some solutions for the “Service or dependency group not running” error.
- It’s not a hardware problem, something deep inside the Windows operating system services is broken.
- Download and install the software.
- It will scan your computer to find problems.
- The tool will then correct the issues that were discovered.
Windows Error 1068 The Dependency Service or Group Failed to Start Windows is a window service error. A user gets this error while troubleshooting the network services. In this error, a computer connects to the internet, but it shows limited access to the network in both wireless and LAN network. This error may be caused due to antivirus in your system. Antivirus interprets the windows service as threating and, in turn, stops it from communicating with the system. Well, today, in this error solving guide on this Error 1068 Windows. We have gathered some troubleshooting methods by which you can quickly fix this error.
A common error in Windows since Windows 7 is the failure of a service or dependency group to start. This error continues to appear on Windows 10 as well. How do users resolve the Dependency Service or Group Failed To Start error? It appears in the Network and Sharing Center when users cannot connect to the Internet. It affects both wireless and Ethernet connections.
The Dependency Service Or Group Failed To Start
It has been fairly common for Windows users to experience a pretty well-known issue in the past few years, largely due to the sheer numbers affected and still in the future, where the user’s internet connection becomes completely nonexistent and a message appears in the Network & Sharing Center saying, “The dependency service or group failed to start.” Windows 7 users were first affected by this issue, but other versions of Windows Operating Systems have also been affected since.
In most cases, this problem can be resolved through the Network and Sharing Center, however, it can also result in an error message such as “Diagnostic Policy Service Not Working.” Sometimes rebooting the computer does not fix the problem either. Regardless, Windows 10 offers some solutions to the error “Service or dependency group not running,” which should solve it for sure. Let’s check out what these solutions are:
What causes the dependency service error?
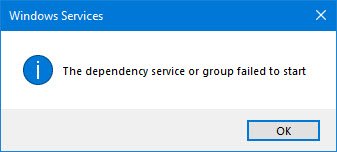
The problem doesn’t have to be with hardware, but with some deep-seated problem within Windows’ operating system services. Switching from Ethernet to wireless will not alleviate the problem.
If you have problems connecting to the Internet, you should always start by troubleshooting and fixing errors within the Network Sharing Center.
The diagnostic policy service isn’t working. If you attempt to fix this error, you will get another message.
In many Windows components, such as the Windows Networking and Sharing Center, the Server Manager, the Event Logger, etc., it says “The dependency group or service failed to start”.
How do you fix the dependency service error?
Updated: April 2024
We highly recommend that you use this tool for your error. Furthermore, this tool detects and removes common computer errors, protects you from loss of files, malware, and hardware failures, and optimizes your device for maximum performance. This software will help you fix your PC problems and prevent others from happening again:
- Step 1 : Install PC Repair & Optimizer Tool (Windows 10, 8, 7, XP, Vista).
- Step 2 : Click Start Scan to find out what issues are causing PC problems.
- Step 3 : Click on Repair All to correct all issues.
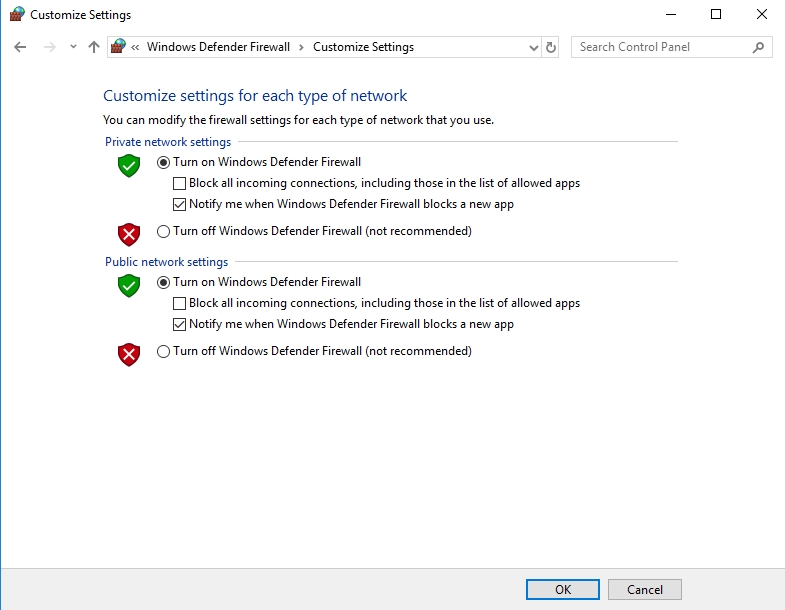
Activate the Windows firewall by clicking Run
As a first step, let’s try the following workaround:
- To activate Windows, press the Windows logo key and R at the same time.
- Hit Enter and type “services.msc” without quotation marks.
- Services are listed on the left
- Go to the Firewall and right-click on it. Then select Properties from the menu.
- The startup type should be set to “Automatic” when you select “Start”.
- Once you apply the change, click OK, and reboot your computer.
- The problem may persist if you don’t follow these steps.
Temporarily disable your antivirus program
If you have a non-Microsoft antivirus program, it may conflict with the Windows firewall. Turn it off and see if it helps. If not, report the problem to the manufacturer or seek alternative protection.
Run a malware scan
A third-party antivirus program can help you combat malware by activating it and allowing it to take care of your PC’s needs.
If your problem isn’t affected by Windows Defender, try accessing it from the Start menu> Settings.
- Then select Windows Defender from the Updates and Security menu.
- Scan your system with Windows Defender.
Third-party antivirus software can do the job for you and ensure no malware is hidden in Windows 10. It is better if you scan Windows 10 with a dedicated antivirus tool.
Visit your Windows Update Center
Occasionally, the updates may not work. Your operating system, for example, may not be properly securing it, causing problems like “Windows 10 can’t start a service or dependency group.”.
Then follow these steps:
- Open the Settings > Update and Security app by pressing Windows + I on your keyboard.
- You should make sure the system is up-to-date; download and install the available updates.
- If you are experiencing any problems with Windows Firewall, reboot your computer.
Furthermore, some recent updates may be causing the problem, so you may need to cancel them.
In case nothing works out with the other method, this method is the last resort, and it will certainly fix all PC problems. You can repair Windows 10 by doing an in-place upgrade without deleting any existing user data, so you can read on to learn how to do so.
Exit should be typed in the elevated Command Prompt, then hit Enter to close it. You should then restart your computer.
Follow these steps:
- In Settings, select Update and Security from the Update and Security menu. Press Windows logo key and I key simultaneously.
- Uninstall updates by selecting Update History.
- You will be guided through the uninstall process if you select an update to cancel and click Uninstall.
Expand your admin group
In case you’re struggling with error 1068 – Dependency Service failed to start the firewall, here’s one simple solution that is supposed to work:
- Run the extended command line as administrator by pressing Windows Logo + S, entering CMD, selecting Command Prompt, and right-clicking.
- Make sure you click Enter after each command:
Adding a local service to a local network group
Local group administrators can add networks via the /add command
Check if your firewall is now working by closing the command line and restarting your computer.
Reset the network card
Resetting the network card may help the Windows firewall to start. Follow these steps to do so:
- The extended command prompt can be opened by entering the following commands following the previous method:
Reset the directory for Winsock
The IP reset.log file was hit by netsh int - Make sure you are able to use this method by closing your command.
Update your network adapter driver
Is there no luck yet? In this case, you may need to update the network adapter driver. If so, an update would be beneficial. The latest version of the driver can be found online, or you can use Windows Device Manager to find it automatically.
The following steps can be followed to update drivers using Device Manager:
- To access Device Manager, press Win + X together and select it, then click ok.
- To update your network card driver, locate the driver and right-click on it.
- If you want the changes to take effect, restart your computer.
You can save lots of time and effort if you use a third-party driver updater to install the necessary versions of drivers for your hardware with one click.
Our goal is to solve your problem using this method.
RECOMMENATION: Click here for help with Windows errors.
Frequently Asked Questions
How do I fix the fact that I could not start a service or dependency group?
- Activate the Windows Firewall by clicking Run.
- Temporarily disable your antivirus program.
- Run a malware scan.
- Visit your Windows Update Center.
- Expand your Administrators group.
- Reset your network adapter.
- Update your network adapter driver.
- Reset your TCP/IP settings to their defaults.
What is the “Failed to start service or dependency group” error?
What is the "Failed to start service or dependency group" error in Windows 10? When a user cannot connect to the Internet, this error shows up in the Network and Sharing Center. It affects all types of connections, whether wireless or Ethernet connections.
How do I turn on the Dependent Care service?
- Click on the Windows Start icon, type services.MSC and press Enter.
- Locate each of the above services and right-click on each of them, then select Properties.
- In the Properties folder, find the startup type and change it to Automatic. It is usually set to manual.
What is error 1068 in dependent service?
Error 1068 is described below: "service or dependency group failed to start". When you try to connect your system to a wireless network or try to start the Windows Firewall, this error can appear and stop your work.
Mark Ginter is a tech blogger with a passion for all things gadgets and gizmos. A self-proclaimed "geek", Mark has been blogging about technology for over 15 years. His blog, techquack.com, covers a wide range of topics including new product releases, industry news, and tips and tricks for getting the most out of your devices. If you're looking for someone who can keep you up-to-date with all the latest tech news and developments, then be sure to follow him over at Microsoft.