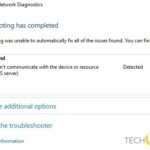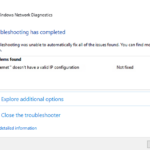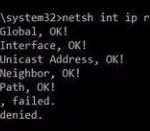- Diagnostic Policy Service is used to diagnose problems that prevent Windows 10 devices from connecting to Microsoft 365.
- This includes network connectivity problems, device authentication failures, and missing or invalid certificates.
- Microsoft recommends running a scan with the SFC tool to identify and fix problems with corrupted system files.
- If you are experiencing this issue, try uninstalling the network adapter card driver and reinstalling it again.
- Download and install the software.
- It will scan your computer to find problems.
- The tool will then correct the issues that were discovered.
Unfortunately, you see this error message before it reports a network problem on your Windows computer: It appears that the network connection on your computer isn’t working. Fixing the problem will probably require a Windows network diagnostic.
Diagnostic Policy Service Not Running Windows 7
Windows 7, 8 and 10 operating systems provide troubleshooting tools for diagnosing Windows problems using the Diagnostic Policy Service. The DPS service must be stopped in order for you to diagnose and fix several system issues (e.g. network or internet access issues).
There is no service running for diagnostics policy.
What Is Diagnostics Policy Service
Windows comes with a diagnostic policy service by default called Diagnostic Policy Service (DPS). It detects and troubleshoots potential problems with Windows components. Upon detecting a potential problem, it will either initiate automatic corrective action or log diagnostic information in order to analyze the cause of the problem, and then notify the user.
We found a solution for you that solves your problem. Don’t worry. You’re not alone.
What does diagnostics policy service do?
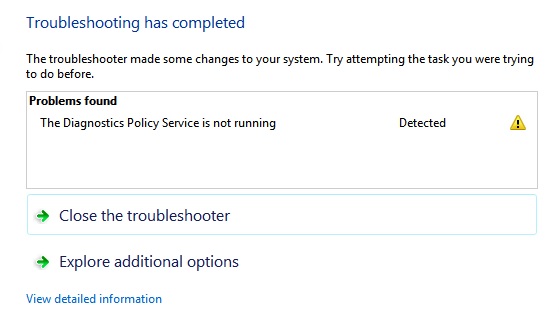
Sometimes, however, the troubleshooter itself does not run, displaying an error message such as, “The Diagnostics Policy Service is not available”. There are likely to be some dependencies missing that are responsible for running the diagnostic service for the troubleshooter, as indicated in the message.
Microsoft 365’s Diagnostic Policy Service diagnoses connectivity issues, device authentication failures, and missing and invalid certificates that prevent Windows 10 devices from connecting to the service.
Diagnostic Policy Service Is Disabled
The troubleshooter stops here and does little to resolve the network issue. The Diagnostic Policy Service enables problem detection, troubleshooting and resolution for Windows components on your Windows operating system. If this service is not running, diagnostics will no longer function. This behavior usually occurs because of some misconfigurations of the system. We will go through all the solutions and try getting the diagnostics service back online so the computer can continue with the troubleshooting.
Dps Service Windows
When this service is stopped, Windows components will not be able to detect, troubleshoot, or resolve problems. If this service is restarted, diagnostics will work again.
A crucial part of Windows is the Diagnostic Policy Service (DPS). This article gives some tips on troubleshooting problems with DPS. If your computer fails, you may want to know how it happened. It keeps track of hardware changes and software upgrades.
Launch a system file checker scan
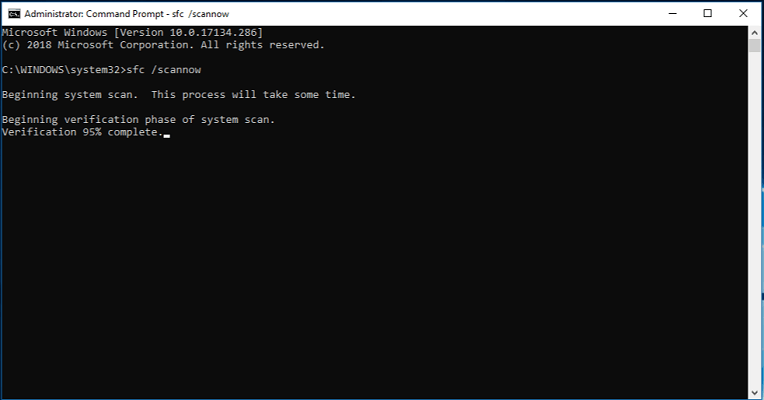
The SFC tool can be used to identify and fix corrupted system files, according to Microsoft. Using this tool, you can detect errors in system files that could lead to program crashes, blue screen errors, or missing operating system features on your hard disk drives. The tool can be run manually or automatically once a week.
Press Ctrl+C to end the scan after it has finished. Type “sfc/scannow” in the command prompt. Enter.
Follow the instructions for each of these items if you receive a warning:
If you own a Microsoft product, you must upgrade it to the latest security update.
Diagnostic Policy Service Disable
The Diagnostic Policy Service may be found by pressing Windows key + R, then typing services.msc, and hitting OK. Right click on it, click Properties, then click Stop, under the startup type: disable, and then click OK.
There is an out-of-date driver or several out-of-date drivers.
Driver installation failed due to an error.
An unidentified file is not found in your system.
Updated: April 2024
We highly recommend that you use this tool for your error. Furthermore, this tool detects and removes common computer errors, protects you from loss of files, malware, and hardware failures, and optimizes your device for maximum performance. This software will help you fix your PC problems and prevent others from happening again:
- Step 1 : Install PC Repair & Optimizer Tool (Windows 10, 8, 7, XP, Vista).
- Step 2 : Click Start Scan to find out what issues are causing PC problems.
- Step 3 : Click on Repair All to correct all issues.
The network card adapter driver needs to be reinstalled
The driver for your network adapter card can be uninstalled and reinstalled if you experience this issue.
Here are the steps you need to take:
Start Device Manager by clicking on it.
Press Enter after typing device manager into the search box on the Start button.
Then, right-click it and select Uninstall.
The computer should be restarted.
You need to reinstall the driver for the network adapter card.
Restore a previous version of Windows
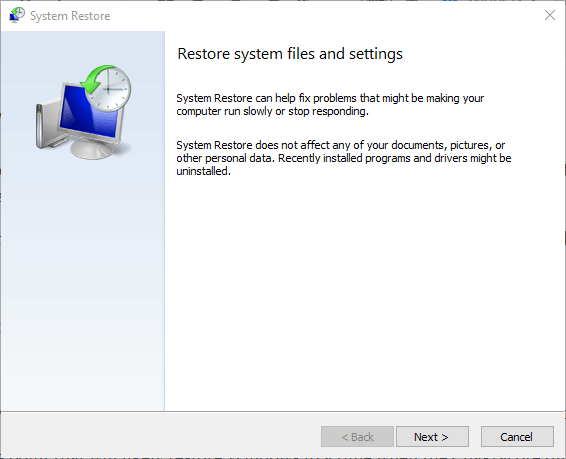
“System Restore” was rolled out earlier this month by Microsoft. Using this tool, you can restore your computer to a previous state — such as one that was working properly before. It has been reported that some people are having trouble restoring their system. Follow these steps if you are having trouble restoring your system:
To create a restore point, click “Create a Restore Point.”.
The process will complete once you wait.
Your PC should be restarted.
If you choose to retain your current settings, you’ll be prompted to use the restored settings.
The restored mode will be activated once your computer has rebooted.
Assign admin privileges to the network services
For Windows 10 diagnostic policy to work correctly, the Local System account must be given administrative permissions. Follow these steps to grant them.
Ensure that you are an administrator by opening the Command Prompt window.
The Per Account dialog box will open when you type “netplwiz /peraccount”.
Choose “Local system accounts” from the drop-down menu.
Then click twice on OK.
When you are finished, close Command Prompt.
The PC should be restarted.
Make sure Diagnostics Policy Service is running
To verify that the Diagnostic Policy Service is running or stopped, you should follow the steps outlined in this article.
In the Run dialog box, click OK after typing services.MSC into the text field. Open the Start menu by pressing Windows + R.
The Diagnostic Policy Service should be displayed in the left pane, and you should double-click it to display its properties. The Startup type should be set to Automatic, and once you have set it, the service should be restarted by clicking the Start button.
You can close the window and restart the service if the service starts successfully, otherwise you need to troubleshoot the problem again by following the steps above.
RECOMMENATION: Click here for help with Windows errors.
Frequently Asked Questions
Is the diagnostic policy service required?
The Diagnostic Policy Service (DPS) is a crucial service installed by default in your Windows. Its purpose is to detect and troubleshoot potential problems with Windows components.
How do I activate the diagnostic policy service?
- On your keyboard, press the Windows logo key and R (at the same time) to open the "Run" command.
- Type services.MSC and click OK.
- Locate the Diagnostic Policy Service, right-click on it and select Start. If Start is grayed out, click Restart.
Can I turn off the diagnostic policy service?
Disabling the Windows Diagnostic Policy Service prevents particular file system I/O operations and reduces the growth of the virtual hard disk snapshot or associated clone. Do not disable the Windows Diagnostic Policy Service if your users need diagnostic tools on their workstations.
Mark Ginter is a tech blogger with a passion for all things gadgets and gizmos. A self-proclaimed "geek", Mark has been blogging about technology for over 15 years. His blog, techquack.com, covers a wide range of topics including new product releases, industry news, and tips and tricks for getting the most out of your devices. If you're looking for someone who can keep you up-to-date with all the latest tech news and developments, then be sure to follow him over at Microsoft.