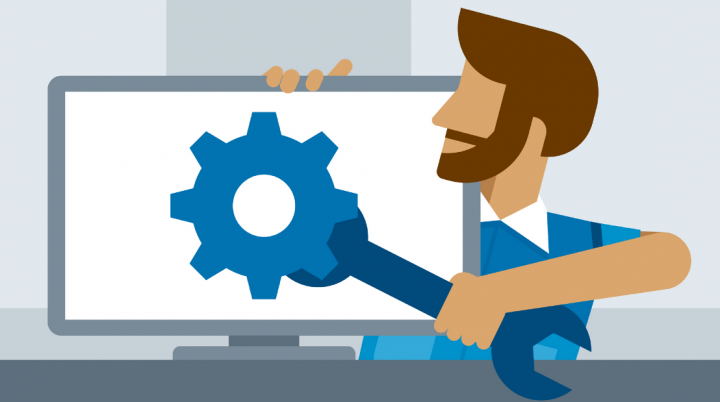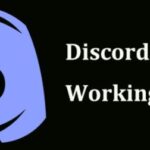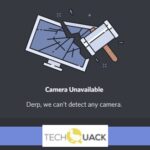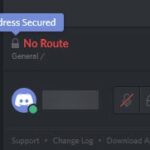- Discord sometimes records the sound of the game when communicating with other server members over the voice channel during the game.
- This can cause a problem when the sound in the game is heard through the microphone.
- It is also possible that the correct drivers are not installed or the installed drivers are corrupt, which can cause this problem.
- Some keyboards have USB ports for other devices to which they can be plugged, and because of some bugs, this can cause the problem.
Mic Picks Up Desktop Audio
If your sound settings are incorrect, your mic will pick up your desktop audio as it mixes the input and output sounds.
In this guide, you’ll learn everything you need to know to fix Discord audio problems for good. You’ll learn how to access user settings, change stereo mix settings, and figure out why Discord is picking up audio.
You can stream your desktop audio while in a call while being able to mix it into one track, without your partners hearing your desktop audio.
In addition to being a great tool for playing games with friends, Discord is a great tool for working together on important projects with a team. It is also suitable for playing games with friends. Among the endless features and functions of Discord is its ability to create custom servers, voice channels, and to greatly customize the chat interface, making it a fantastic tool for all-around communication.
Microphone Picking Up Desktop Audio
Microphones placed near headsets can cause a feedback loop, in which sounds picked up by the mic are then echoed through the headset.
Double-click the “Return to Gaming Mode” icon in the top-left of the screen after closing Steam and Discord.
It is however reported that Discord sends game audio along with voice, which means that both audio and voice are picked up by Discord.
Even though Discord has a lot more to offer than texting or voice messaging, there are still some technical issues to deal with. When communicating over the voice channel during a game with other server members during the game, Discord sometimes records the sound of the game.
What causes ‘Discord records game sound’?
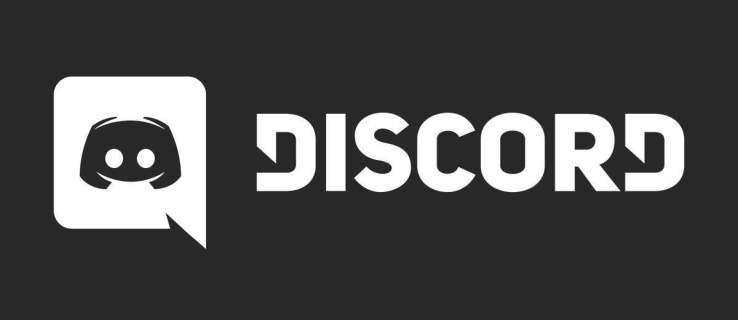
- Sound Drivers: It is also possible that the correct drivers are not installed or the installed drivers are corrupt, which can cause this problem.
- Bad plug: Another common cause of this problem is plugging the headphones into the keyboard. Some keyboards have USB ports for other devices to which they can be plugged, and because of some bugs, this can cause this problem.
- Sound settings: If the input or output device is selected as “stereo mix” in the sound settings, the output sound (your speakers) and the input sound (your microphone) are mixed. This can cause a problem when the sound in the game is heard through the microphone.
How to solve the “Discord records game sound” problem?
We highly recommend that you use this tool for your error. Furthermore, this tool detects and removes common computer errors, protects you from loss of files, malware, and hardware failures, and optimizes your device for maximum performance. This software will help you fix your PC problems and prevent others from happening again:
Updated: April 2024
You may also experience this problem if you select Windows’ stereo mix as your primary input device in Discord.
Using Discord or playing games does not require the stereo mix setting to be enabled. However, it can be disabled if you want to disable it.

Check the stereo mix settings
- Choose Sounds from the Windows taskbar by right-clicking the speaker icon.
- You can open the Sound Settings by clicking Open Sound Settings if you do not see the Sounds option.
- The Sound Control Panel is located under Related Settings.
- The Record tab can be found in the Sounds window.
- Select Disable from the right-click menu of the Stereo Mix device.
- It is now closed.
- You can access User Preferences by clicking the Grear icon (as shown above).
- The Language and Video options will appear on the left pane.
- Make sure the headset is selected as the output device from the drop-down menu under Output Device.
- Input devices can now be selected by selecting the microphone.
- The application needs to be restarted after you have saved your changes.
Disable the sound drivers
- You can select Sounds by right-clicking the speaker icon in your taskbar.
- You can open the Sound Settings by clicking Open Sound Settings if you do not see the Sounds option.
- The Sound Control Panel is located under Related Settings.
- You can playback audio by clicking the Playback tab in the Sound window.
- Choose Disable from the right-click menu of Realtek Speakers.
- Select Disable from the context menu of NVIDIA High Definition.
- After making your changes, click OK and then Apply.
- Check if improvements have been made by closing the Sound Control Panel.
Updating the sound drivers
- Run can be accessed using the Windows + R key combination.
- The Device Manager can be opened by typing devmgmt.MSC and clicking OK.
- Using Device Manager, expand Game Controllers, Sound Cards, and Video Players.
- Select Update Driver from the menu when you right-click on the audio device.
- Driver updates will be checked automatically if you select the option.
- In Device Manager, expand Audio Inputs and Outputs.
- Select the Update driver option from the right-click menu for the microphone device.
- Allow Windows to update any pending driver updates by selecting Automatically check for driver updates.
- Check to see if improvements have been made to Device Manager.
RECOMMENATION: Click here for help with Windows errors.
Frequently Asked Questions
Why does my microphone record game sound on the PC?
If the input or output device is selected as "stereo mix" in the sound settings, the output sound (your speakers) and the input sound (your microphone) are mixed. This can cause a problem when the sound in the game is heard through the microphone.
Why is Discord recording the sound of my game?
If the recording or playback device is not set up correctly, Discord may record the sound of the game. You can solve this problem by disabling the stereo mixer device in the Sound Control Panel.
How can I prevent Discord from recording game sound?
- Configure the audio input and output devices in Discord.
- Check your audio jack plug.
- Turn off "Stereo Mix" in your computer's sound settings.
- Change your microphone settings.
- Update your audio drivers.
- Disable the audio output drivers.
- Uninstall Discord and reinstall it.
Game Audio Not Coming Through Headset
In some cases, you can get a weird mix if you have turtle beach headphones, Astro headphones, Triton headphones, etc.
Mic Picking Up Headset Audio
The second thing you should do is check your Microphone settings and make sure there are no unusual settings. Sometimes toggling the Mute button is all that is required.
Mark Ginter is a tech blogger with a passion for all things gadgets and gizmos. A self-proclaimed "geek", Mark has been blogging about technology for over 15 years. His blog, techquack.com, covers a wide range of topics including new product releases, industry news, and tips and tricks for getting the most out of your devices. If you're looking for someone who can keep you up-to-date with all the latest tech news and developments, then be sure to follow him over at Microsoft.