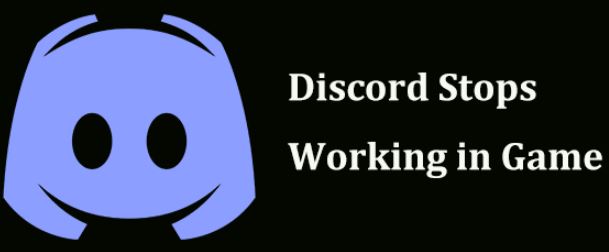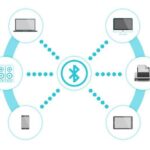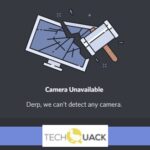- If Discord stops working in the game, what should I do? This is a common problem, and you can actually solve it.
- The main reasons for this problem are the lack of microphone and administrator rights, old drivers, etc.
- The problem can also occur when you start the game.
- Be patient and try these solutions one by one until you find what works best for your situation.
- Download and install the software.
- It will scan your computer to find problems.
- The tool will then correct the issues that were discovered.
If Discord stops working in the game, what should I do? This is a common problem, and you can actually solve it. In this Techquack post, you’ll find some useful solutions. Try them to get rid of your problem.
There are a variety of methods of communicating with others when using Discord, including video calls, text messages, voice calls, and more.
Some Discord users report that the audio, microphone, Discord Overlay, and other important features suddenly cease to work after joining a game. Users can usually resolve problems after leaving the game by restarting the call or rejoining a channel. Problems, however, persist after reopening the game.
Despite its popularity with gamers, Discord has some problems and can often crash, not open, not work properly, and search will not work.
In Discord, pirated games cannot be displayed in the Activity section due to Discord’s inability to display non-standard versions of games.
Open the User Settings option by clicking the Cog icon at the bottom left corner of the Discord client on your Windows PC.
The audio, disc overlay, microphone, and other important features of Discord stop working in the game, which is a big problem for you.
Discord Windows
Open the Discord window and click on User Settings.
When you exit the game, it usually disappears. However, it can also appear when you start the game. Most problems are caused by the lack of microphone and administrator rights, outdated drivers, etc. Before you begin a game, this problem usually occurs.
Aside from offering voice and video chat options, Discord also has some handy features that can be used for a variety of purposes. Discord is one of the most popular applications used by players. There are some bugs in Discord, which can sometimes be quite irritating, despite the smooth experience it provides for players.
While you’re in the game, Discord just stops working, causing a lot of frustration for players. When you quit the game, the problems disappear, but once you start the game, the problems reappear. As a result, Discord does not serve its very purpose. While there are several solutions to this problem, most of them do not work. In the meantime, we have listed a few that may help you fix it.
Discord stops working in the game.
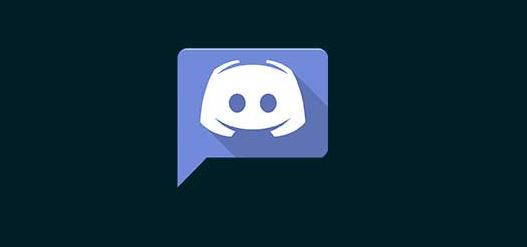
The main objective of this guide is to help you determine why Discord freezes or locks up on your PC and at least one solution should work.
We will discuss solutions to all of these problems in this guide, starting with not having administrator rights to the microphone, to not using outdated drivers, to not having access to the microphone.
This guide contains several solutions to resolve common PC gaming problems. If none of them work, you may need to upgrade your PC hardware.
For a variety of reasons, there is no “one-size-fits-all” solution. The answer lies in eagerly exploring several options until one works.
When you are experiencing Rainbow Six Siege Discord issues, it is best to reduce your frames per second.
Note: Make sure that your headset is working properly before you begin solving the disk microphone problem by following the instructions below. Try connecting a different headset to your computer and see if it works properly under Discord.
You can try these simple methods one by one until you find what works best for your situation if your replacement headset has a similar sound problem.
How to fix “Discord not working in-game”
Updated: April 2024
We highly recommend that you use this tool for your error. Furthermore, this tool detects and removes common computer errors, protects you from loss of files, malware, and hardware failures, and optimizes your device for maximum performance. This software will help you fix your PC problems and prevent others from happening again:
- Step 1 : Install PC Repair & Optimizer Tool (Windows 10, 8, 7, XP, Vista).
- Step 2 : Click Start Scan to find out what issues are causing PC problems.
- Step 3 : Click on Repair All to correct all issues.

Allow apps to use the microphone
Start troubleshooting using this method if your microphone and sound are not working when opening a game in a Discord session. Don’t skip this method if you’re trying to resolve a discord problem that’s not working. It’s the easiest solution and can save you hours of work.
If you are using Windows 10:
- If you are unable to find the settings icon, click the gear icon in the lower-left corner of the Start menu.
- Click the Privacy section and scroll down until you see the App Permissions section. Scroll down until you reach Microphones and click it.
- To enable Microphone access for this device, first check to see if it’s enabled. If it’s not, click the Edit button and toggle it on.
- Afterwards, click Enable and scroll down the list of installed apps to find Discord. Switch the slider next to Discord to On under Allow apps to access the microphone.
- Test again by opening Discord again.
The following Windows versions are older:
- If the Sound settings are not available on the taskbar, open the Control Panel, go to Category, then Hardware and Sound – > Sound in the left pane.
- If you are using a microphone, make sure it is selected and enabled under the Record tab.
- On the window’s bottom right, click the “Properties” button once.
If you haven’t done so already, make sure Use this device (activate) is selected in the properties window that opens. - The Exclusive Mode option can be found in the Advanced section of the properties window.
- It is important to uncheck the boxes “Allow applications to control this device exclusively” and “Give priority to exclusive applications.” Apply these changes to your speaker in the Play tab, and then close Discordance. Check if the error persists by opening Discordance again.
Note: Even if you are a Windows 10 user, you should try the second set of steps as they may solve the problem for some Windows 10 users if the above steps fail.
Disable the Discrepancy overlay.
In order to solve gaming problems you might encounter when using Discord, disabling Discord overlay would be wise. Many users have found that simply disabling Discord overlay resolved their problem.
- Alternatively, you can click the start menu search result or double-click on the desktop shortcut to open Discord.
- The User Settings option should appear after you open the Start Discord menu. Hover your cursor over the gear icon next to your username to open it.
- Apply the changes, and ensure that Discord now works after opening the game after clicking the Overlay tab in the Settings section of the Custom Settings application.
Administrators are not to be discordant
It is possible to solve sound and microphone problems by running Discord with administrator rights, as it gives better access to sound devices and gives Discord the priority when it requests speaker and microphone access. The following steps will give you administrative rights to Discord executable.
- On your computer, right-click the Discord shortcut or .exe file and select Properties from the context menu when you find it on the desktop, in the Start menu, or in the search results.
- To run this program as an administrator, click the Run this program as an administrator option in the Properties window.
- The next time you run Discord, it should start with administrator privileges if any messages ask you to confirm the selection.
Updating audio device drivers
The correct solution to this problem lies in updating the driver.
Uninstalling and replacing the current driver should resolve the issue if none of the above methods work. Follow the steps below.
- Then simply click the first entry in the list of available results by typing “Device Manager” in the “Start” menu at the bottom left of the screen.
- Click OK to run the “devmgmt.msc” program by pressing the Windows + R key combination.
- Right-click on each item in the list and select Update Drivers from the context menu. Since you want to update audio drivers, expand the sound, video, and game controllers.
- Ensure that all the devices are as updated as possible by selecting Automatically check for updated drivers in the new window.
- The game should now work correctly with Discord!
Deactivate antivirus programs
It is possible for antivirus programs to cause problems when certain applications aren’t working well. If this is the case, temporarily disable the antivirus program to see if the problem is caused by that.
If you want to use Windows Defender, follow these steps:
- Lower-left corner: click Start.
- Windows settings can be accessed by clicking Settings, a gear-like icon.
- A system for open updates and security
- You can find Windows Security by clicking on it in the left pane.
- Firewall and Network Protection can be found under Protected Zones by clicking on Firewall and Network Protection.
- Click on the active profile you want to view
- Firewalls such as Microsoft Defender should be disabled.
RECOMMENATION: Click here for help with Windows errors.
Most Frequently Asked Questions
Why do discord keep disappearing?
If the audio discord keeps disappearing, it means that you will not be able to communicate effectively with your teammates. To solve this problem, you need to update your Windows 10 audio drivers, restart the Discord app, and make sure the servers are active and working.
Why can’t I listen to Discord audio only?
One of the most common solutions to the problem of not being able to hear Discord has to do with hardware compatibility. Sometimes hardware components are incompatible with your current Discord audio system. Simply go back to your old audio subsystem to fix the problem.
How can I fix a microphone not working in a game?
Make sure you select the correct "Voice Transfer Type." If you are using "Push to Talk", make sure that your voice button is properly linked to the right "Mute Hotkey Assigned as". If it doesn't work in the game, the problem is probably that the microphone input is switched when you start the game.
Why does the imbalance overlay not work?
If you find that disk overlay is not working, you need to check if the game has the "Disk Overlay" option enabled.
Step 1: Open the section and click on the Settings icon.
Step 2: On the left pane, click the Overlay button. Make sure that the radio button next to "Enable In-Game Overlay" is checked.
Mark Ginter is a tech blogger with a passion for all things gadgets and gizmos. A self-proclaimed "geek", Mark has been blogging about technology for over 15 years. His blog, techquack.com, covers a wide range of topics including new product releases, industry news, and tips and tricks for getting the most out of your devices. If you're looking for someone who can keep you up-to-date with all the latest tech news and developments, then be sure to follow him over at Microsoft.