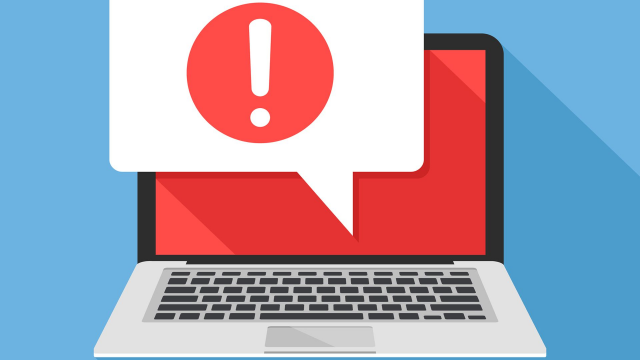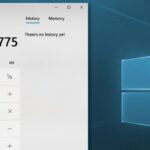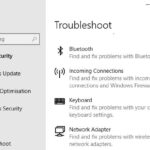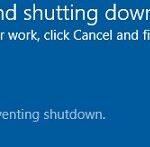- Microsoft’s configuration tool (msconfig.exe), we can quickly and easily check what is running at startup and disable what we prefer to run manually after startup.
- Windows Registry is another common place for programs to run automatically.
- Windows Services can also load the program automatically using Windows services.
- If you have Windows 95, click Start, Settings, and then the Taskbar and Start menu.
- Uninstall from the drop-down menu that appears.
How To Stop A Program From Running On Startup
Alternatively, open the Settings app, navigate to Apps > Startup, then select an app, and click the toggle next to it. Press Ctrl+Shift+Esc to open the Task Manager, switch to the “Startup” tab, click an app, and then click “Disable.”
Over time as you install more and more software you may start to notice that it takes longer and longer for your computer to startup. More likely than not, this is probably because many applications these days hook into your Windows Startup process and automatically load up each time you start your computer. For some applications, that’s a good thing (Anti-Virus, Firewall, etc.) and I’m OK with that. However, for the majority of apps out there, it’s just a resource suck which is doing nothing more than taking up memory, CPU, and extending my startup times.
If you install multiple programs over time, you may find that it begins taking longer and longer for your computer to start up, most likely due to Windows startup processes incorporating many applications today.
Window Startup
If you want to launch a program when your PC starts, simply add a shortcut to the Startup folder. If you want to view the startup folder for all users, simply enter “shell:common startup” into the Run window.
Most applications take up precious resources and slow down boot time because of it. For some applications, this is fine (anti-virus, firewall, etc.).
Disable Application
With this application, you can enable or disable apps, place homescreen widgets with a single click, disable app services, activities, receivers and providers, manage app permissions, and save battery by forcing apps that drain it. You can examine each application’s contents. The Google Play Services tool is useful for developers to prevent battery drain and disable Google Play Services easily.
Starting Apps
In Settings > Apps > Startup, you can choose which apps start up automatically and disable them. To disable an app, turn off its switch next to it. It is possible to sort the list by name, status, or startup impact. Each app has a switch next to it that indicates if it is currently part of your startup routine or not.
We can easily disable what runs at startup using Microsoft’s configuration tool (msconfig.exe).
Where Are The Startup Programs In Windows 7
You can find the system configuration console by going to the windows startup menu, typing “MSCONFIG” and pressing enter. You can then view some startup programs by clicking “Startup” tab.
MsConfig.exe has been around for a long time. It is a utility developed by Microsoft, so we can trust it. It is mainly used to change the configuration of Windows 7, Vista, or XP startup items, but also other items.
Once the slider is in the Off position on Windows 11, you can disable startup apps. When the slider is in the Off position, these apps will not launch automatically when Windows restarts.
To be safe, follow the step-by-step instructions below. You’ll be fine if you follow the Spider-Man reference “With great power comes great responsibility”.
Why do users want to prevent programs from launching when Windows 7 is running

There are many reasons why Windows users may wish to prevent certain programs from launching at startup, including malicious or dangerous programs, resources-consuming programs, etc.
There are some users who have had their computers freeze due to a particular program paralyzing the operating system and preventing them from moving the cursor as soon as the computer was started.
It is easy to disable startup applications in Windows 10, like it was in Windows 8 and Windows 8.1. By right-clicking on the taskbar or pressing Ctrl+Shift+Esc, you can open up Task Manager. Select an application and click Disable when you have selected “More Details,” then switch to the Startup tab.
Click the Startup tab in the System Configuration window to view all startup programs. Checked items indicate they can run during Windows startup, and unchecked items indicate they are not allowed to run. The unchecked program will be disabled if you uncheck it and click OK. If you want to disable all startup programs at the same time, click ‘Disable all’.
Windows 7 users can prevent programs from starting at startup using a variety of methods. A program or application can be prevented from starting at startup by using a few different methods.
How to prevent programs from launching at startup in Windows 7
We highly recommend that you use this tool for your error. Furthermore, this tool detects and removes common computer errors, protects you from loss of files, malware, and hardware failures, and optimizes your device for maximum performance. This software will help you fix your PC problems and prevent others from happening again:
Updated: April 2024
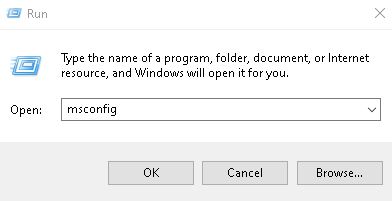
Use the MSConfig utility
Here are the steps you need to follow in order to disable bootable programs in Windows using the MSConfig utility.
- Run the program by clicking Start.
- Press Enter after typing MSConfig.
- The Startup tab will appear in the System Configuration window.
- Check all the programs you do not want loaded at startup and deselect them.
Windows Startup
A startup program’s file can be viewed in the Windows Startup folder by following these instructions.
- Remove the desired program by clicking Start, Programs, Startup.
- After that, you can choose Uninstall from the drop-down menu that appears when you right-click the program.
- When the program is started, it will no longer load automatically.
- You can use the Start menu and Taskbar to uninstall programs in Windows 95 if you see them in your list of programs.
- Start menu Programs > Advanced Programs > Run Select the Programs folder.
- By pressing the Delete key on your keyboard, you will delete the program that you do not wish to run automatically.
Windows Registry
Check out the registry help page for more information about the registry and its potential dangers. Once familiar, follow these steps to configure the registry.
- Enter Regedit under Start, Run.
- HKEY_LOCAL_MACHINE should be clicked.
- Adding or removing programs is simple.
- Select Microsoft from the list.
- Select Windows from the menu.
- Select the current version.
- Click Run.
- If you don’t want a program to start at startup, locate it in the Run folder.
- Press the Del key once you have found the file.
- Your computer will need to be restarted after you exit the registry.
Windows Services
Following are the steps you can take to check if Windows services are already configured on your computer so that the program can be loaded automatically.
Note that these steps must be performed by an administrator.
- Choosing Control Panel from the Start menu will bring up the Settings menu.
- You can open Administrative Tools by clicking the Services tab.
- You can disable a service by double-clicking it.
- Enable the disabled auto-start type.
RECOMMENATION: Click here for help with Windows errors.
Frequently Asked Questions
How do I prevent programs from opening when Windows starts up?
On most Windows computers, you can access the Task Manager by pressing Ctrl+Shift+Esc and then clicking the Run tab. Select a program from the list and click Disable if you don't want it to run at startup.
How do I check which programs are launched at startup in Windows 7?
Open the control panel.
To open the panel, try one of the following methods: Open Task Manager and select the Startup tab. Open the Windows Start menu and type "Autorun" to find the program.
What programs can I disable in the Start menu?
You can often disable automatic program startup in its settings window. For example, in common programs such as uTorrent, Skype, and Steam, you can disable the autorun feature in the settings window. However, for many programs, you cannot simply disable their automatic launch in Windows.
How can I disable autorun programs without msconfig in Windows 7?
Just open the Task Manager by right-clicking on the taskbar or using CTRL + SHIFT + ESC, click "Details", go to the "Autorun" tab, then use the "Disable" button. It really is that easy.
Mark Ginter is a tech blogger with a passion for all things gadgets and gizmos. A self-proclaimed "geek", Mark has been blogging about technology for over 15 years. His blog, techquack.com, covers a wide range of topics including new product releases, industry news, and tips and tricks for getting the most out of your devices. If you're looking for someone who can keep you up-to-date with all the latest tech news and developments, then be sure to follow him over at Microsoft.