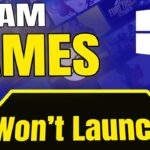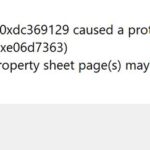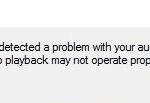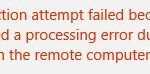- When Steam crashes, one of the most common error messages is ‘The Steam client loader is not responding’ Problem can be caused by a corrupted game cache, the Steam client is blocked by an antivirus or an outdated graphics driver.
- The date and time on your computer are not set correctly, and you can fix the problem by updating the driver on your device.
One of Steam’s most common error messages is ‘X is not responding’. The loader, or executable file, opens when Steam crashes.
It also connects to the Steam servers, checks for the latest version, and downloads any available updates. So if you’re having a problem with your Steam files, it’s probably related to the Steam client loader. Read on to find the best solutions to these problems prepared by Techquack.
What is the cause of the “Steam Client Bootstrapper Not Responding” problem?
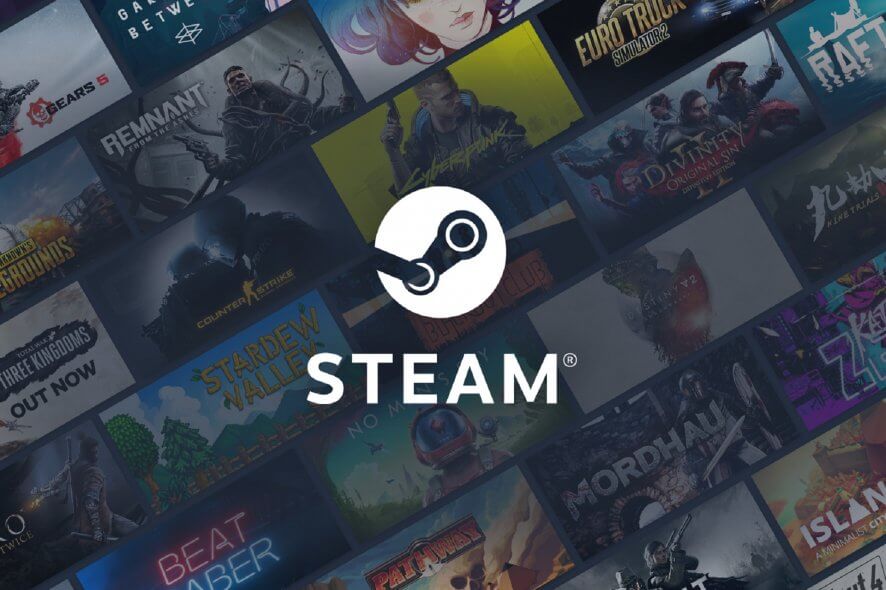
Why Is Steam Not Working
The Steam client may not open due to a minor problem with your operating system. Or the computer’s state or cache may be interfering.
If you wish to remove Steam from your PC, you can do so in the same way that you would remove any other program. By uninstalling Steam, you will eliminate Steam and all its games, downloadable content, and saved games from the computer as well.
Despite exiting PoE, Steam Client Bootstrapper still runs the game’s processor even when I close it
Using binary deltas, SteamPipe only changes the modified portions of existing content files, making patching efficient. As a result of this, developers and users need only send these deltas when the content is updated. Since SteamPipe can patch builds on private branches efficiently, using a Local Content Server isn’t necessary for most partners.
In some Steam users, the Steam client crashes when they launch it or play games. A corrupted game cache, an antivirus block of the Steam client, or an outdated graphics driver can all contribute to this problem. This problem could, of course, have other causes.
Steam Not Responding When Installing Games
You may have some corrupt steam files, which you can fix with a general fix if the problem persists. If you have screenshots or personal stuff that you wish to keep, delete everything except steam.exe, steamapps (where your games reside) and userdata in your steam installation folder.
Bootstrapper is not responding error, if you have a slow connection to the internet or a hurdle, the Bootstrapper will not work. To fix this error, disconnect from the internet and reconnect again.
In some cases, the Steam client loader may not respond due to compatibility issues. And their Steam starts working again when they stop running it in compatibility mode. So you can also try disabling compatibility mode for your Steam.
Depending on the cause, your Steam application may cease to respond if your download cache files get corrupted.
Your Steam may also fail to respond due to an outdated or corrupt graphics driver on your device. You can fix the problem by updating the driver.
Steam’s lack of response has also been linked to a VPN problem since many VPNs cannot be used with Steam, according to Steam’s official statement.
Steam Servers Not Responding
You may be experiencing a server issue on Steam or Steam is currently undergoing maintenance if you have tried all the fixes above but still not getting any results. If you find other Steam users reporting the exact same connecting issue, you have little option but to wait until the developers restore the servers. Check Steam server status to see if other users have reported the same problem.
Problem signature: Problem Event Name: APPCRASH Application Name: Steam.exe Application Version: 4.0.6.0 Application Timestamp: 5938d3cf Fault Module Name: StackHash_b9dd Fault Module Version: 0.0.0.0 Fault Module Timestamp: 00000000 Exception Code: 00000000 Exception Offset: 00000000 OS Version: 6.1.7601.2.1.0.256.1 Locale ID: 1033 Additional Information 1: b9dd Additional Information 2: b9ddbe490904f2ac17b37e7a565315a3 Additional Information 3: 0e9e Additional Information 4: 0e9e9b76ead976542b88a7326b06e0e1
Some of the common causes of this issue are listed below:
- There is a problem with the Steam download cache files.
- It appears that your computer’s date and time have been incorrectly set.
- There is a problem with the graphics device driver.
- The antivirus program you are using interferes with Steam.
- Hard drive errors have been detected.
You can try the following methods, one by one, to solve this problem. For detailed instructions, please read this article. Considering that there is a wide variety of hardware and configurations, it can be difficult to pinpoint what specific reason is causing Steam not to respond.
How to solve the “Steam Client Downloader is not responding” problem
We highly recommend that you use this tool for your error. Furthermore, this tool detects and removes common computer errors, protects you from loss of files, malware, and hardware failures, and optimizes your device for maximum performance. This software will help you fix your PC problems and prevent others from happening again:
Updated: May 2024

Updating the date and time settings
- The time and date settings are opened by pressing “Windows” + “I”.
- The next window shows a “Date and Time” tab. Select that tab, scroll down and choose the option to “Add clock for different time zones”.
- To change the settings, click the “Change Settings” option in the “Internet Time” tab that opens.
- Make sure “Synchronize with Internet time server” is checked in the “Internet time settings” window and select “Real-time”
- Here is a link to an Internet server.
- Close the window after clicking “Update Now.”.
- The Steam client should now work properly.
Updating the client registry
- The “Run” command line can be accessed by pressing “Windows” + “R”.
- The Task Manager can be launched by typing “taskmgr” and pressing “Enter.”.
- You can check the status of Steam running processes in Task Manager by clicking the “Processes” tab.
- To find where Steam was installed, press “Windows” + “E.” Click on the Explorer window that appears, and then navigate there.
- When installing Steam, it is usually found in C: Program Files (x86) Steam.
- Replace ClientRegistry.blob with a new name in the Steam directory.
- You should see a new file generated automatically when you run Steam after renaming the file.
- You may be able to solve the issue with your computer by generating this new file.
Deleting a configuration file
- The File Explorer is opened by pressing “Windows” plus “E”.
- Here is where you should go from there.
- Configuration of NAMEFILE in Steam user data
- Most likely, localconfig.vdf will have a “.cfg” file in it that you can replace with your username or randomly generated number.
- The “Remove” option is available when you right-click on this file.
- You may need to restart Steam to resolve this issue.
Resetting TCP/IP settings
- The “Run” command prompt is launched by pressing “Windows” + “R”.
- Use the “Run” prompt to open the command prompt with administrator privileges by typing “Cmd” and pressing “Shift” + “Ctrl” + “Enter”.
- You can run the following commands from the command line after you launch it.
Using netsh, you can reset the Winsock catalog
The reset.log file has been hit after netsh int ip reset
Configuration and release information for IP addresses
A configuration or refresh of the IP address - Check whether the problem persists on your computer after running the commands.
Update the GPU driver
- The “Run” command prompt will open when you press “Windows” + “R”.
- The Device Manager can be launched by typing “Devmgmt.MSC” and pressing “Enter”.
- Right-click the GPU driver in Device Manager by double-clicking its “Display Adapters” option.
- You can also automatically check for updated drivers by clicking the “Update Driver” option.
- Afterwards, your computer will automatically install missing drivers if any are found.
- Be sure to install the drivers on your computer according to the instructions on the screen.
- The drivers must be installed on your computer in order to fix the problem.
Perform a clean boot
- The “Run” command prompt will open when you press “Windows” + “R”.
- The classic Control Panel can be accessed by typing “Control Panel” and pressing “Enter”.
- The “Power Options” button can be found under the “Hardware and Sound” option of the Control Panel.
- You can adjust what makes the power switch by clicking the “Choose what makes the power switch” option in Power Options.
- For grayed out QuickStart options, click “Change Settings” (the “…” icon).
- Save the changes by unchecking “Enable Quick Start”.
- Ensure that all applications that are not necessary are closed.
- You can shutdown your computer by selecting “Shutdown” from the list of Power Options in the “Start Menu.”
- If you choose this option, your computer will completely shut down. Once it has completely shut down, you should wait a few moments before turning it back on.
- Make sure that Steam’s bootloader is responding after you turn your computer on.
Run the client as an administrator
- The Task Manager can be invoked by pressing Windows + R. Type “taskmgr” in the dialog box.
- Closing one Steam process at a time will enable you to find all the others running.
- Ensure that none of these are left behind so that when the client is restarted, there are no errors.
- Choose “Run as administrator” from the right-click menu. Steam will now have the necessary permissions to run.
Clear the download cache
- On the left side of the Steam client, click on settings.
- The Downloads section can be found in the settings panel.
- The Steam login screen will appear after you click Clear Download Cache. Afterwards, you can confirm your selection by clicking OK.
- It won’t take long for Steam to launch after you log back in again.
RECOMMENATION: Click here for help with Windows errors.
Frequently Asked Questions
How do I make Steam to respond?
- Exit the program and start it again.
- Clear the Steam cache.
- Launch Steam as an administrator.
- Disable VPN and proxy servers.
- Turn off compatibility mode.
- Fix Steam.
- Stop conflicting applications.
- Uninstall Steam and reinstall it.
How do I disable the Steam client loader?
- Press Ctrl + Alt + Del.
- Select Task Manager.
- Click the Startup tab.
- Right-click on the Steam Client Bootstrapper.
- Select Disable.
Why isn’t my Steam responding?
According to Steam's official statement, Steam's lack of response can also be caused by a problem with your VPN service, as most VPN programs are not compatible with the Steam client. So try temporarily disabling the VPN programs or uninstalling them to see if you can resolve the lack of Steam response.
Is Steam Client Bootstrapper a virus?
Although Steam Client Bootstrapper is not malware, that doesn't mean it's always okay. One of the most common complaints about the software is that it consumes too many resources in the background.
Mark Ginter is a tech blogger with a passion for all things gadgets and gizmos. A self-proclaimed "geek", Mark has been blogging about technology for over 15 years. His blog, techquack.com, covers a wide range of topics including new product releases, industry news, and tips and tricks for getting the most out of your devices. If you're looking for someone who can keep you up-to-date with all the latest tech news and developments, then be sure to follow him over at Microsoft.