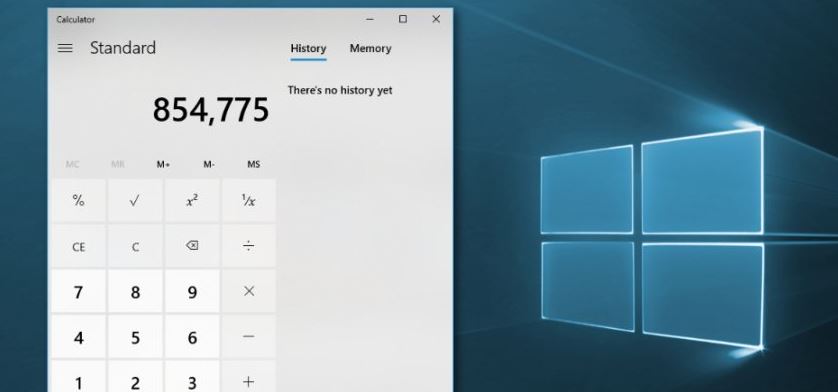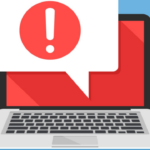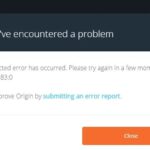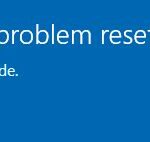- Windows Calculator is a pre-installed application available on every Windows desktop and laptop.
- Pre-installed apps include Windows Store, 3D Builder, Maps, Camera, Microsoft Calendar, Microsoft Edge, Groove Music, and many others.
- An outdated calculator, a missing or corrupt system and registry files, and a user account conflict are some of the reasons why the Windows 10 calculator doesn’t work.
- Download and install the software.
- It will scan your computer to find problems.
- The tool will then correct the issues that were discovered.
Install Calculator App
This beautifully designed app provides simple as well as advanced mathematical functions.
As we will see in this article, we will be discussing how to install the calculator again on Windows 10 or fix the missing calculator issue.
Windows desktops and laptops come with a pre-installed application called Windows Calculator. In addition to Windows Store, 3D Builder, Maps, Camera, Calendar, Calculator, Groove Music, Microsoft Edge, and many others, this computer comes with a number of pre-installed apps by default. These apps can, however, fail or become inoperable at any time.
Many users found that resetting the calculator application fixed their problems. It is very simple to do and takes no longer than a few minutes.
It has been reported that a corrupt calculator app is causing problems for Windows 10 users. During Windows updates, driver issues, third-party software, and other issues can cause this issue, which can be caused by Windows updates, driver issues, or other issues. Luckily, you can fix all of these problems fairly easily, and you’re back to computing in no time.
Calculators and other applications are used by some people every day, but they may be useless to others who want to save hard drive space or speed up their devices by getting rid of them. Unlike what many users believe, pre-installed applications do not run in the background constantly, so they only load the processor when the user manually launches them.
Where Is The Calculator On Windows 10
You can open the Start Menu by tapping the lower-left Start button and clicking All apps. Then you can open the Calculator by clicking on it.
It’s required that you download and reinstall Windows Calculator from the Microsoft Windows Store after completely uninstalling it from your device.
A lack of free space is not permanently solved by removing apps such as Calendar and Calculator, as they do not take up much memory. Preinstalled apps can always be removed from the Start menu if you do not need them. You should not uninstall Windows 10’s default tools, as you could damage system files or interrupt your installation if you do.
What is the reason for the “Windows 10 Calculator is not installed” error?

Windows 10 Calculator Missing
You can add the shortcut to the desktop by dragging and dropping it from the Taskbar once it has been added to the Taskbar.
You may not be able to use the calculator in Windows 10 for a number of reasons.
Windows 10 Calculator Download Without Store
During my reinstallation, I deleted the Windows Calculator application and turned off automatic updates with services, regedit, etc. For some reason, I need them on in order to download the app. I’m not sure I want to reverse all the steps just to get a calculator app. Is there a way for me to get it without the Store?
Windows 10 Calculator Install
In Microsoft Store, click Get in Store app on the Windows Calculator app page.
Where Is The Calculator In Windows 10
By pressing CTRL + ALT + M, you will be able to open Calculator at any time if you press M.
It may be because your Windows 10 calculator is outdated, that you need to update your system and registry files, or that you have a conflict with your user account.
Here’s how to fix the “Windows 10 Calculator is not installed” error.
Updated: May 2024
We highly recommend that you use this tool for your error. Furthermore, this tool detects and removes common computer errors, protects you from loss of files, malware, and hardware failures, and optimizes your device for maximum performance. This software will help you fix your PC problems and prevent others from happening again:
- Step 1 : Install PC Repair & Optimizer Tool (Windows 10, 8, 7, XP, Vista).
- Step 2 : Click Start Scan to find out what issues are causing PC problems.
- Step 3 : Click on Repair All to correct all issues.

Use the following PowerShell command to reinstall Windows 10 calculator.
As Windows embedded applications are not easy to load or reinstall, restoring them after they are deleted is quite difficult. With PowerShell, you can reinstall the Windows 10 calculator after running it with administrator privileges. The command should solve the problem and reinstall the calculator.
- Using the context menu in the Start menu, right-click on the PowerShell icon and select Windows PowerShell (Admin).
- This will show you the command line instead of PowerShell. If you do not see the command line, click on it and select Run as administrator from the right-click menu.
- Press Enter after typing the following command in the PowerShell console.
Use the following command to remove the package”Microsoft.WindowsCalculator”. - The Windows 10 Calculator app should reinstall in a few minutes, so make sure you check the Windows Store for it.
Activate the Windows Defender firewall.
Following the uninstallation of integrated Windows apps, some users reported that they could not download Windows apps. The firewall was disabled, which provided an odd explanation.
If you are having trouble solving the problem further, you should try disabling the Windows Defender Firewall first.
Try it below!
- On the left side of the taskbar (bottom left corner of the screen), click the Search button or the Cortana button to access the Control Panel.
- The Windows Defender Firewall can be found in the Control Panel once you have changed the display settings from Large or Small icons.
- From the menu on the left side of the window, select Enable or Disable Windows Defender Firewall.
- In the Windows Store, try looking for the Windows 10 Calculator. You should see it there if you click the radio button next to the “Disable Windows Defender Firewall (not recommended)” option.
Resetting data
There might still be the Windows 10 Calculator app in your computer if you do not uninstall it or do not do anything to uninstall it, but the problem is that it cannot appear on your computer even though it is still there. You can solve this problem very easily: by resetting the application data completely. Follow our instructions below to do so!
- Press the Windows and R keys simultaneously on your keyboard to open the Run utility. Open the Setup tool by typing the following without quotation marks: “ms-settings:”
- In addition, you can launch settings by pressing Windows + I, or by clicking the gear icon in the Start menu!
- You can find your calculator in the list of installed apps by clicking on Apps in settings and then clicking the Advanced Settings button that appears under Apps & Features.
- The Reset section can be found at the bottom of the page. Click the Reset button and confirm the dialog boxes that appear, then wait for the process to finish.
- If your computer does not display the calculator, check your settings!
Remove some registry keys
Using this method will fix problems with other Windows applications. By removing a few keys from the registry, Windows will automatically reinstall the applications.
Here are the steps to follow!
- In order to help you secure your registry and avoid other problems, we recommend that you review this article we posted to ensure that your registry is safe.
- Use the Windows + R key combination to access the “Run” dialog box after you type “Regedit” into the search bar, the “Start” menu, or the “Start” menu.
In the left pane, scroll down to access the next key:
MicrosoftWindowsCurrentVersionAppModelStateChangePackageList in HKEY_LOCAL_MACHINESOFTWAREMicrosoftWindowsCurrentVersion. - You will need to hold down the left mouse button and drag the mouse over the list of registry entries once the PackageList button has been clicked to select them all. You will see a pop-up menu when you right-click the selection and select Delete. Confirm that any dialog boxes or tooltips appear.
- By clicking Start Menu >> Power Button >> Reboot, you can now reboot your computer manually. This should immediately resolve the issue, even if it is a short-term one.
Performing an onsite update
All your files, settings, and installed programs can be updated onsite, which is the simplest way to solve the problem if no other solution can be found. In cases where you’re dealing with the problem on multiple PCs, reinstalling multiple applications can solve the problem painlessly, even if it is costly.
- Click on the Media Creation Tool installation file in the download folder named MediaCreationTool.exe, and click “Accept” at the first screen. Download the file from the Microsoft Web site and wait until it is completed.
- If you want to continue, check the box next to “Update This PC Now” and click “Next.”.
To ensure your computer is ready, please wait while the tool downloads some files, checks for updates, and scans it. - Upon updating, you’ll be prompted to accept the license terms once again, and you’ll have to wait again (again) for Microsoft to connect to your computer for updates.
- As you are already using Windows 10 and want to save everything, the “Ready to install” screen will appear with the options “Install Windows” and “Save personal files and applications”.
- Your computer will now need to be updated once you have completed the installation process and have installed the Calculator.
RECOMMENATION: Click here for help with Windows errors.
Frequently Asked Questions
How do I repair a corrupted calculator app in Windows 10?
- Right-click Start and select Settings.
- Open Applications and select Applications and Features.
- Scroll down the page to find the calculator app.
- Click Advanced Settings to open the Save Usage page and reset the app.
- In the confirmation window, tap Reset and then tap Reset again.
How do I get my calculator back in Windows 10?
- Run the Windows 10 app diagnostics program. Press the Windows key + S shortcut.
- Reinstall the Windows 10 app. Press the Windows + R hotkey.
- Activate the Windows Defender firewall. Open the Windows 10 search utility.
- Reset the computer data.
- Reset Windows 10.
Why doesn’t my calculator work in Windows 10 anymore?
You can try resetting the calculator app directly from Windows 10 settings. Click on "Calculator" and select the "Advanced Options" link. Scroll down until you see the "Reset" section, then just click the "Reset" button and wait for the process to complete.
Why doesn’t my calculator work on my computer?
Click the Start button and go to Settings -> Applications -> Apps and Features. Find the Calculator app in the list and click on it to expand the options. Select additional options. Under Reset, tap the Reset icon to reset the Calculator app.
Mark Ginter is a tech blogger with a passion for all things gadgets and gizmos. A self-proclaimed "geek", Mark has been blogging about technology for over 15 years. His blog, techquack.com, covers a wide range of topics including new product releases, industry news, and tips and tricks for getting the most out of your devices. If you're looking for someone who can keep you up-to-date with all the latest tech news and developments, then be sure to follow him over at Microsoft.