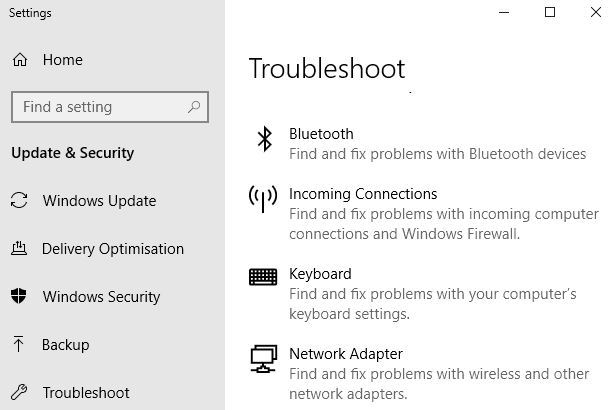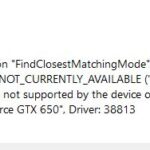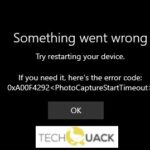- Windows has a built-in troubleshooting tool that already existed before Windows Vista.
- In Windows 10, this feature was broken down into smaller versions, each targeting a different hardware component.
- These components don’t cover everything Troubleshooter did for hardware and devices in Windows 10.
- Microsoft believes that few people want to use this tool, so it’s hidden in the system.
- Download and install the software.
- It will scan your computer to find problems.
- The tool will then correct the issues that were discovered.
Is your Alexa Voice Service (AVS) Device SDK having trouble? The following page provides possible resolutions for common problems on all platforms, including Linux, Mac OS, and Raspberry Pi. Please submit a new issue to the SDK GitHub page if you encounter any other AVS Device SDK issues not listed here.
There is a built-in troubleshooting tool in Windows. This was already available prior to Vista. It is often used for resolving hardware problems or issues related to hardware. It can, for example, reset your network card, but it can also change your network settings, allowing you to connect to the network you’re having trouble with if necessary.
Hardware And Devices Troubleshooter Windows 10
This post is going to show you how to use Windows 10 Hardware and Device Troubleshooter, which is a powerful built-in tool that can help you find and fix hardware and device problems. Windows 10 Hardware Troubleshooter can be opened using the command line if your hardware troubleshooter is missing.
In Windows 10, Troubleshooter is now broken down into smaller versions that target a single component of hardware. Before Windows 10, Troubleshooter was a single application that performed diagnostics on all hardware components. Unfortunately, Troubleshooter is no longer available directly from the Settings app, so you may still need to run it if these components don’t cover everything it did.
In this post, Techquack will show you how to open it. If Windows 10 Hardware and Device Troubleshooter aren’t available, you can open it from the Windows 10 Hardware Troubleshooter command line.
No Troubleshoot Option Windows 10
Depending on your operating system, this may be referred to as a Startup Repair or a Repair Installation.
What are the reasons for missing Hardware and Device Troubleshooter?
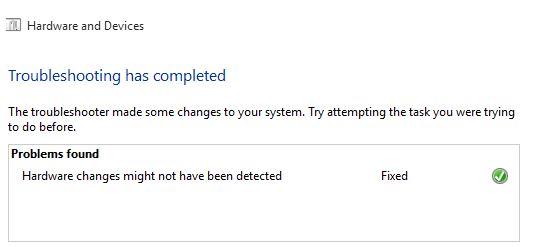
You can find msdt.exe in C:WindowsSystem32, which starts the Hardware and Devices Troubleshooter.
Despite this, the Hardware and Device Troubleshooter is still attached to your computer, but it is difficult to access and used primarily for remote technical support who cannot access your computer remotely.
If the hardware troubleshooter does not appear in Windows 10, the CMD command can be used.
In Windows 10, you can use this method to solve the missing hardware and device problem if you have the latest update (which most people have).
A useful troubleshooting tool, like Hardware and Devices, is essential when dealing with common hardware problems such as keyboards, Bluetooth, audio devices, printers, batteries, etc.
Drivers play a crucial role in device management: Windows communicates with so many different hardware devices through drivers. It can be difficult to troubleshoot device problems without checking device drivers and resolving them easily, since most device problems are caused by missing or outdated drivers.
A large number of people value hardware and device troubleshooting, and many users complain that their SD card slots, brightness control shortcuts, Bluetooth, and other devices don’t work as intended because they can’t find hardware and device troubleshooting. In order to fix the “Hardware and Device Troubleshooter missing” error in Windows 10, we conducted some research and found a simple solution. Here are some instructions for fixing this error.
For troubleshooting hardware and devices using Windows’ default troubleshooter, follow these steps:
This guide will guide you on how to use the Windows 10 Hardware Troubleshooter command line in order to open the Hardware Troubleshooter:
Here’s how to fix the Hardware and Device Troubleshooter missing error
Updated: April 2024
We highly recommend that you use this tool for your error. Furthermore, this tool detects and removes common computer errors, protects you from loss of files, malware, and hardware failures, and optimizes your device for maximum performance. This software will help you fix your PC problems and prevent others from happening again:
- Step 1 : Install PC Repair & Optimizer Tool (Windows 10, 8, 7, XP, Vista).
- Step 2 : Click Start Scan to find out what issues are causing PC problems.
- Step 3 : Click on Repair All to correct all issues.
Run Windows Update Troubleshooter From Command Line
Run as administrator by right-clicking on the top result of the search and selecting Command Prompt.
How Do You Troubleshoot Hardware
It is also possible to run Chkdsk from Windows’ installation media-we discussed this in the last article. If you boot from the media, press Shift+F10 on your keyboard to open a command prompt. Check the drive you wish to check with chkdsk c: /r and wait for the results. If you see more than 0 KB in bad sectors on your disk, you need to replace it.
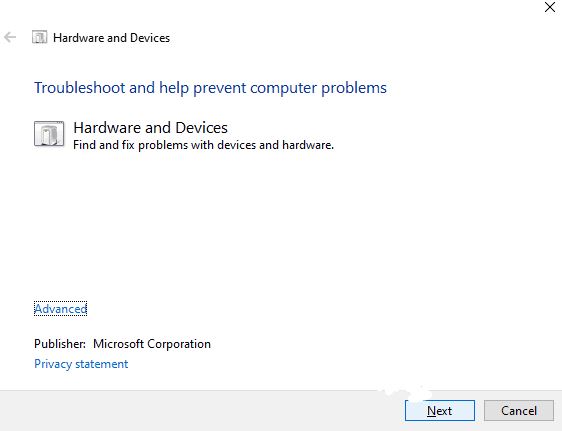
Solution 1
It is still possible to access this diagnostic tool in Windows 10 for those who still require it.
- From the command line, you can access the troubleshooter.
- Press Enter after typing or pasting the following command on the command line to get to the troubleshooter.
- Diagnostics for MSDT.exe
- It is now possible to run the troubleshooter as normal after you have seen the troubleshooter appear.
- The troubleshooter can be accessed easily with our free software, which you can download and install.
Solution 2
If you go to Settings -> Updates and Security -> Troubleshooting in Windows 10 version 1809, you will notice that there is no hardware and device diagnostics program available. This tool is hidden in the system because Microsoft believes that few people will use it.
If you are experiencing this issue it is not the end of the world. You can open this tool in another way, such as using the Windows 10 Hardware Troubleshooter command line.
Using Windows 10 Hardware Troubleshooter’s command line, you can open the tool:
- Using the taskbar’s left-side search button, enter a search term.
- The command prompt can be opened by typing cmd and selecting the first result.
- The following command line should be copied and pasted into the command prompt. Click on enter after pasting the command line.
- Device for auxiliary diagnostics, mysdt
- Click Next to begin troubleshooting and analyzing the device in Windows 10.
RECOMMENATION: Click here for help with Windows errors.
Frequently Asked Questions
Where does hardware and device troubleshooting take place?
- Click on the "Start" button.
- Click on "Control Panel" to open it.
- In the search box in the upper right corner of the "Control Panel" window, type "Troubleshooting".
- Under "Hardware and Sound," click "Configure Device."
- Select "Next" to run the troubleshooter.
How do I open the Hardware and Device Diagnostic Utility in Windows 10?
- Choose Start -> Settings -> Update and Security -> Troubleshooting or select the Troubleshooting shortcut at the end of this topic.
- Select the type of troubleshooting you want to run, and then select Run Troubleshooter.
- Run the troubleshooter, and then answer the questions that appear on the screen.
How do I run the hardware troubleshooter?
- Make sure your computer is not overheating.
- Go to safe mode before attempting to fix the problem.
- Test the hardware components and check for errors in your computer's memory.
- Check for improperly installed or defective drivers.
- Check for malware that may be causing the problem.
Why is my diagnostic tool not working?
Sometimes the error message "Windows Troubleshooter has stopped working" appears because your user profile is corrupt. To solve the problem, you need to create a new user account and see if the same problem occurs. After creating a new user account, switch to it and see if the problem occurs again.
Mark Ginter is a tech blogger with a passion for all things gadgets and gizmos. A self-proclaimed "geek", Mark has been blogging about technology for over 15 years. His blog, techquack.com, covers a wide range of topics including new product releases, industry news, and tips and tricks for getting the most out of your devices. If you're looking for someone who can keep you up-to-date with all the latest tech news and developments, then be sure to follow him over at Microsoft.