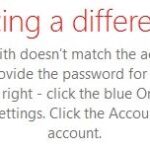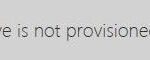- In Windows 10, when you are using a drive and you can’t access OneDrive on your computer, sometimes it is a normal and common error.
- The error message appears from time to time, according to forum reports, and can also appear after a Windows update.
- If you get this message and click “Retry” or “Configure OneDrive,” it will get stuck in a loop.
- Download and install the software.
- It will scan your computer to find problems.
- The tool will then correct the issues that were discovered.
It is a common and normal error in Windows 10 when you are trying to access OneDrive from a drive. In Windows 10 we could not find your OneDrive folder, and we can easily fix this error if we follow these steps. In Windows 10, we were unable to find your OneDrive folder.
What is the cause of the “We couldn`t find your OneDrive folder” error
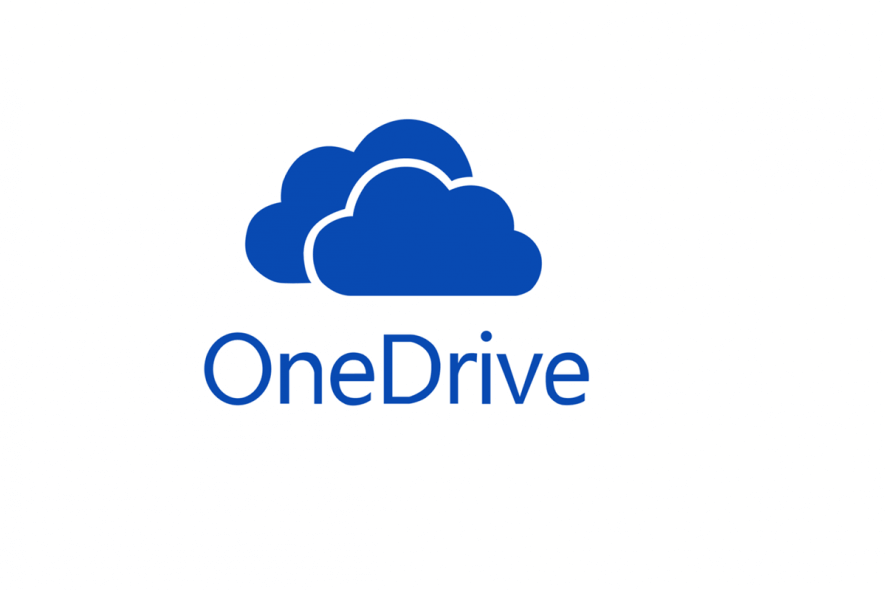
There are times when you encounter problems that don’t exist but still annoy you. One of those is the OneDrive folder not found error. According to forum reports, the error message sometimes appears after a Windows update, and can also appear from time to time. In addition to being able to access all your files, the OneDrive folders are also available, but OneDrive suggests that installation is necessary for some reason.
A bug seems to be causing this issue. I’ve been seeing reports about it for over two years. Windows Update does not configure OneDrive properly for the initial installation. However, there is a temporary solution to this problem. As long as you don’t update Windows again, the pop-up will disappear!
The error message will remain in the loop if you click “Retry” or “Configure OneDrive.” Despite following the OneDrive configuration wizard, the error still appears. We believe that the best solution to this problem is to uninstall/reinstall OneDrive, reboot the computer, and change the location of the OneDrive folder, as some users have tried everything.
How to fix the “We couldn’t find your OneDrive folder” error?
Updated: April 2024
We highly recommend that you use this tool for your error. Furthermore, this tool detects and removes common computer errors, protects you from loss of files, malware, and hardware failures, and optimizes your device for maximum performance. This software will help you fix your PC problems and prevent others from happening again:
- Step 1 : Install PC Repair & Optimizer Tool (Windows 10, 8, 7, XP, Vista).
- Step 2 : Click Start Scan to find out what issues are causing PC problems.
- Step 3 : Click on Repair All to correct all issues.
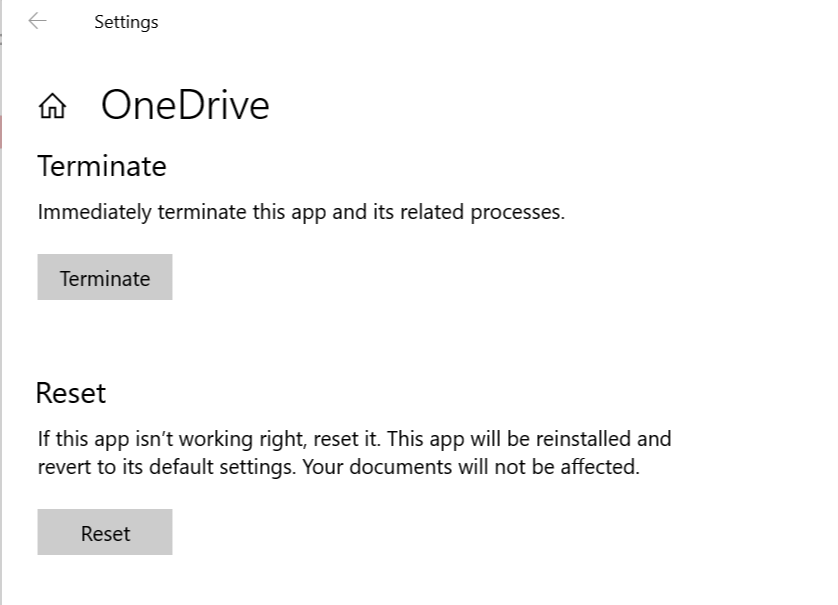
Reset the OneDrive client
There is an option to reset OneDrive desktop clients. When you reset an app, all settings are restored to factory defaults, and damaged or corrupted configurations are removed.
- The Run dialog box can be opened by pressing Windows + R.
- In the Run dialog box, type the following command and press Enter. %localappdata%MicrosoftOneDriveonedrive.exe /reset
- The reset process may be interrupted by a brief prompt.
In the Settings interface, you can also reset OneDrive.
- Go to Settings by clicking Start.
- Click on Apps.
- In the Apps and Features section, click on Apps.
- Click Advanced Settings in the OneDrive app once you’ve found it.
- Select Done from the Advanced Settings section of OneDrive.
- Reset the app by clicking Reset and then Reset again.
If the error message “OneDrive folder location not found” appears again, close the settings and restart the OneDrive client.
Logging in with an administrative account
You may run into permission issues with OneDrive if you don’t have administrative rights for your local account. Make sure you have administrative rights for your local user account.
- Go to Settings by clicking Start.
- You can access your information by clicking on Accounts – > Your Information.
- Make sure “Administrator” is checked under “Your Information.”
- It may be necessary for you to log out and re-log in as an administrator if the above does not work.
Test out the new features in the OneDrive client.
Disconnect your account
The following steps will remove any incorrect configurations from your Microsoft account when you detach it from OneDrive and merge it back together again.
- Start your system by launching OneDrive.
- The Account Settings option can be found by clicking the Menu button.
- Then click Exit at the top of the page.
- Exit OneDrive.
- Log in after restarting OneDrive.
- You will be able to sign in to your Microsoft account once you click Sign in.
- A link was established between the account and the OneDrive client. The settings error has now been corrected.
Change the location of the OneDrive folder
This procedure will help you if you have problems with permissions or if your hard drive is corrupted.
- Exit OneDrive and open OneDrive.
- To change your account settings, click the Menu button.
- Exit OneDrive by selecting your account.
- You are prompted to log back in after Windows logs you out.
- Be sure not to log in again to your OneDrive account.
- Go to the following location in File Explorer to access the OneDrive folder.
You can find your username in C:Users - To open the Home tab, open File Explorer. If it isn’t open, open it.
- Choose the Move to option from the Home tab when selecting the OneDrive folder.
- To select a storage location, click on the bottom button.
- Choose D: or E: in the new dialog box. You can also use a secondary hard drive here.
- You will have to click on “Move” once the move has been selected. It may take a while, depending on how big the folder is, for the move to be completed.
Afterward, log in to OneDrive and restart your computer. You should see any improvements after the move process is complete.
RECOMMENATION: Click here for help with Windows errors.
Frequently Asked Questions
How do I find a missing folder in OneDrive?
When syncing files, open File Explorer on your PC and navigate to the OneDrive folder. Use the search box in the upper right corner to find missing files or folders.
Why can’t I see files from OneDrive on my computer?
Navigate to your OneDrive folder and right-click to get the settings. In the dialog box that opens, click on "Select Folders" under the "Account" tab. If the "missing" folders are visible but not marked, check them to make them available in File Explorer.
Why is my OneDrive missing?
Make sure the OneDrive icon disappears from the taskbar notification area and reappears after a minute or two. If the OneDrive icon doesn't reappear after a few minutes, open the Run window again and type: %localappdata%MicrosoftOneDriveonedrive.exe.
How do I get my OneDrive back?
Go to the OneDrive website. At the top of the page, select Settings -> Preferences, then select Restore OneDrive in the navigation on the left. On the Restore page, select a date from the drop-down list or select Custom.
Mark Ginter is a tech blogger with a passion for all things gadgets and gizmos. A self-proclaimed "geek", Mark has been blogging about technology for over 15 years. His blog, techquack.com, covers a wide range of topics including new product releases, industry news, and tips and tricks for getting the most out of your devices. If you're looking for someone who can keep you up-to-date with all the latest tech news and developments, then be sure to follow him over at Microsoft.