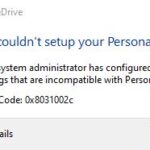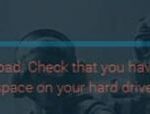- OneDrive is not intended for this user’s use of the cloud storage program.
- Microsoft’s official support team can offer advice on how to resolve the problem.
- The number of users who can use the app at the same time can also be affected by a problem on the backend server.
- If the issue has not been resolved, you can reset the license and reinstall the app.
- Download and install the software.
- It will scan your computer to find problems.
- The tool will then correct the issues that were discovered.
This error usually occurs when duplicate or varying Office installations exist that are not authorized for the user to use OneDrive.
Among Office 365 users, OneDrive is Microsoft’s cloud storage service, the default option for all Office 365 users. It is widely used by users in the workplace, especially since it comes with powerful file sharing features.
Administrators need to grant the account the “Create Personal Site” authorization manually since OneDrive was provisioned but the permissions were not applied.
The Application Has Not Been Provisioned
User ‘S-1-5-21-2430395342-1002’ has encountered an error 0x800701C4 when performing the Appx operation ‘RegisterPackageAsync’ on ‘help.ea.com-F9395FE1_1.0.0.0_neutral___857zx6hp2xh3p’: The Windows Capability extension could not be registered because the application had not been provisioned. .. (Error: The package could not be registered.)
The following error message appears when you are migrating to OneDrive: The OneDrive service is not provisioned
You will be able to use all OneDrive features in your Office 365 workgroup by following these steps.
What causes the “OneDrive is not intended for this user” error?
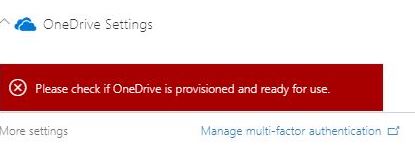
It appears to be limited to users who have an existing Office365 subscription, but it can also affect other shared accounts as well. Here are some reasons that have been reported:
Licensing Mechanism: Every time you license a user to use OneDrive, the management mechanism works to register the user with the license key you provide. If this mechanism does not work properly, the issue under discussion will arise.
An insufficient provisioning plan was configured by the user, which resulted in the failure.
However, it’s possible to programmatically pre-provision the OneDrives. Refer to the following article: https://technet.microsoft.com/en-us/library/dn800987.aspx.
Backend Problem: Another interesting problem we encountered is that the problem is due to a real problem on the backend servers. Here, it is helpful to contact Microsoft’s official support team to resolve the problem. The problem can also occur because OneDrive is out of sync.
Next, grant the user access to the SharePoint Admin Center, so he or she can create a My Sites site.
The number of users exceeded: Office 365 has set a limit on the number of users who can use the app at the same time. If the number of users has exceeded the limit, you will not be able to access OneDrive and will be greeted with this message.
Make sure you have your permissions and passwords at hand before making any corrections.
The user who received the error message must also provide his or her email address and password.
How do I fix the “OneDrive is not provided for this user” error?
Updated: April 2024
We highly recommend that you use this tool for your error. Furthermore, this tool detects and removes common computer errors, protects you from loss of files, malware, and hardware failures, and optimizes your device for maximum performance. This software will help you fix your PC problems and prevent others from happening again:
- Step 1 : Install PC Repair & Optimizer Tool (Windows 10, 8, 7, XP, Vista).
- Step 2 : Click Start Scan to find out what issues are causing PC problems.
- Step 3 : Click on Repair All to correct all issues.
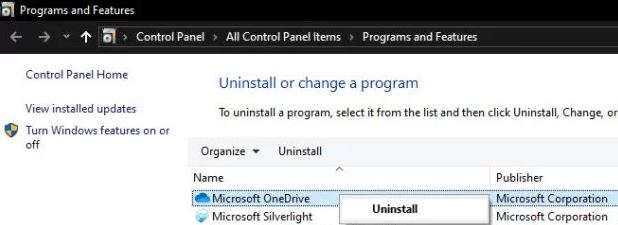
Depending on whether you are a subscriber to Office 365, you are entitled to automatically support from Microsoft. If you are still experiencing problems with OneDrive not being provisioned, you may contact Microsoft.
In the Office 365 Administration Center, assign a license for SharePoint Online to the appropriate user.
- The Office 365 Administration Center can be accessed by clicking here
- Select users
- Select users who are active
- The active users list now highlights the user’s name.
- You will now be taking you to the Product Licensing section where you can edit.
When this is resolved, you can go to your Delve user profile and resolve the redirect.
License Reset
It is possible to reset the license on this computer for the user to be able to use OneDrive again.
Onedrive Isn’t Set Up For This User
Using this solution, you will have to remove the user from OneDrive and then manually add them again in the manner listed below.
Pre Provision Onedrive
You’ll have a provisioned OneDrive within five to ten minutes. Easy peasy! However, if you’re pre-provisioning OneDrive for a lot of users, they may take up to 24 hours.
In this case, it indicates that there is a bottleneck on the Microsoft side. The requests are still queued and not executed. When this happens, the platform cannot speed up the process for users.
For instructions, click here.
- Ensure you are logged in as an administrator of Office 365.
- You can select the active user after logging in from the Users page.
- Highlight the user whose OneDrive is not available and select Edit under Product License if you are experiencing an error related to OneDrive not being available.
- Restart the application after deleting the user’s license.
- The license can be reissued after 20 minutes of waiting.
- If the data provided by OneDrive is not available for that user, check if the issue has been resolved.
Here are some other solutions to try if this doesn’t work.
Grant SharePoint administration rights
The user does not have access to OneDrive resources. However, you can assign SharePoint administration rights to this user in order to resolve the issue.
The instructions can be found here.
- Log into Office 365 and visit the administrative center.
- You can access your profile by clicking on it.
- Click on People.
- Select Manage Permissions for Users.
- Once you’ve added the user, you need to select who you do not want external users to be able to access My Site.
- The user or group can be added.
- Next, click Permissions.
- If you want to create a private site, check the box.
- Click OK.
Once that is done, check to see if OneDrive has this user issue, and if the user can browse the OneDrive page and create a site without any problems.
Reinstalling the app
There is a possibility of reinstalling the application if none of the above methods work.
For instructions, click here.
- Control panel should be open.
- The “Uninstall Program” option can be found under the “Programs” section.
- Click All and right-click each Office 365 app to open the pop-up menu. Select Uninstall.
If the issue of OneDrive not provisioning for this user does not appear after uninstalling Office 365, reinstall it and then check to see if it has been resolved.
RECOMMENATION: Click here for help with Windows errors.
Frequently Asked Questions
How do I provision a user with OneDrive?
- Create a template to provision OneDrive for Office 365.
- Apply the SharePoint template to the OneDrive deployment.
- Select the OneDrive template and add users.
- Select Office 365 users.
How do I know if my OneDrive is provisioned?
You can now see if the user is provisioned OneDrive through the administration portal. You can now see if OneDrive for Business "personal" storage has become available to the user, including quotas and size limits, through the Office 365 administration portal.
How long does it take to provision OneDrive?
If you provide OneDrive to many users, it can take up to 24 hours to create OneDrive storage. If a user's OneDrive is not ready in 24 hours, contact support.
How do I disable OneDrive for another user?
Through SharePoint Administration Center -> User Profiles -> Manage User Permissions. Remove the "Create a personal site" permission for all but external users.
Mark Ginter is a tech blogger with a passion for all things gadgets and gizmos. A self-proclaimed "geek", Mark has been blogging about technology for over 15 years. His blog, techquack.com, covers a wide range of topics including new product releases, industry news, and tips and tricks for getting the most out of your devices. If you're looking for someone who can keep you up-to-date with all the latest tech news and developments, then be sure to follow him over at Microsoft.