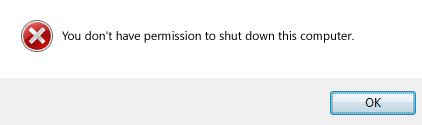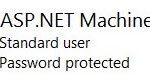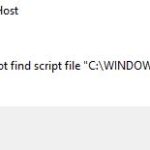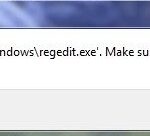- A strange bug of unknown origin hit Windows 7 computers this week, according to several reports online.
- Windows 7 users report that every time they try to shut down or reboot their system, they get a pop-up message saying, “You don’t have permission to turn off this computer” As of this writing, the cause of the error is still unknown.
- Download and install the software.
- It will scan your computer to find problems.
- The tool will then correct the issues that were discovered.
You can optimize your computer performance using Microsoft PC Manager, a maintenance app. As of this writing, the app is in open beta, which means it is very common to encounter problems. It offers one-click malware removal, a speed boost, and a complete security check.
If you try to create or to save a file on the root folder of drive C:\, and you receive the error “Destination Folder Access Denied: You need permission to perform this action”, continue reading below. By design and for security reasons, Windows 10, 8 & Windows 7 don’t allow users (even Administrators) to save files in the root folder of drive C:\. So, when the user tries to create a file in the root folder of drive C:\ (using notepad or another program), Windows displays the error “You don’t have permission to save in this location”.
Several reasons explain why Windows requires permissions to access certain files and folders. However, you can access these same files and folders without permission.
Windows 7 users reported getting a pop-up message saying, “You do not have permission to shut down this computer” every time they tried to shut down or reboot their system this week.
At the time of this writing, there is still no known cause of the error. Users have continued to search for a solution for the past two days. It appears at least three temporary workarounds and an unofficial patch have been found.
If you try to shut down or restart your computer, you will be presented with a pop-up message saying, “You do not have permission to shut down this computer.” When you attempt to shut down or restart, you will receive a message stating that you don’t have permission to do so.
What caused the “You don’t have permission to turn off this computer” error?
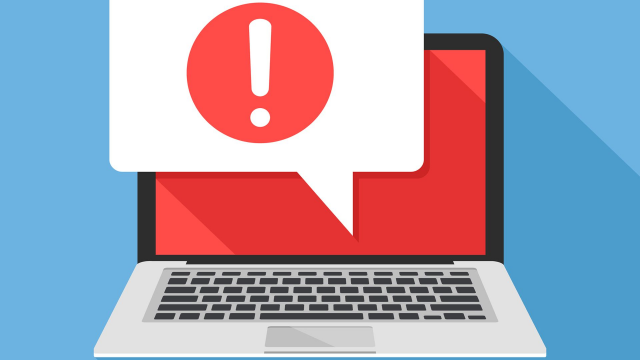
Go to Computer Configuration, Windows Settings, Security Settings, Local Policies, and Security Options.
This problem could be caused by the following factors:
Some users claim that this strange problem is the result of the latest Windows 7 update, KB4534310, released just before Windows 7’s end of life or end of support date. User Account Control (UAC) was affected by this update because it introduced some bugs.
To launch the Group Policy Editor, press Win+R and type “gpedit.msc”. Next, navigate to Computer Settings > Windows Settings > Security Settings > Local Policies > Security Options using the tree view on the left of the Group Policy Editor.
There appears to be more issues with the retired OS that Microsoft needs to fix than the black wallpaper bug. As reported on several forums and communities, Windows 7 has one more bug that prevents users from shutting it down or rebooting it. It displays a warning message instead when the user tries to shut it down.
Users claim that this problem is caused by Adobe software. An error message is displayed when the user is attempting to shutdown his or her computer due to an installed service called “Genuine Adobe Monitoring Service,” which prevents the user from shutting down.
If you disable both wired and wireless in device management, you are almost guaranteed to be safe. Files that you run from plugged-in drives or files that you share from your Linux partition would pose the biggest risk, and a file that is already on your computer, or one that you run from it, could have been infected by a virus that had not been detected. If a virus got into your computer, it wouldn’t be able to send anything, unless it was clever enough to enable your network adapters.
The following solutions should help you resolve this annoying problem on Windows 7 or Windows 10 operating systems, which has been reported by users as caused by third-party security software.
To fix the “You are not allowed to turn off this computer” error
Updated: April 2024
We highly recommend that you use this tool for your error. Furthermore, this tool detects and removes common computer errors, protects you from loss of files, malware, and hardware failures, and optimizes your device for maximum performance. This software will help you fix your PC problems and prevent others from happening again:
- Step 1 : Install PC Repair & Optimizer Tool (Windows 10, 8, 7, XP, Vista).
- Step 2 : Click Start Scan to find out what issues are causing PC problems.
- Step 3 : Click on Repair All to correct all issues.
My original admin account was logged off, so I created a new one, logged in with it, and then logged back into the old one.
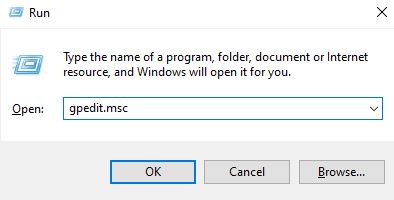
Solution 1
- Click on Windows+R and run “gpedit.MSC”.
- You can find these settings under Computer Settings, Windows Settings, Security Settings, Local Policies, and Security Settings.
- Change the status of the policy “User Account Control: Run All Administrators in General Mode” to “Enabled” by double clicking it.
- Then, run “gpupdate /force” from the command line after rebooting the computer (Win+R, “cmd”).
Solution 2
Those who can follow some complicated steps can use this method. As we will be changing the system settings, you will have to follow the instructions below with caution. Therefore, follow the instructions below with caution. We will do our best to simplify these steps by providing simple step-by-step instructions.
- Then press “Win+R” simultaneously to open a Windows executable. Type “gpedit.MSC” into this window, and click “OK”. Inexperienced users should be aware that Windows 7 computers use the Local Group Policy Editor to set permissions. If any errors are made in executing the following commands, they can affect the experience of Windows users. Make sure you follow the steps carefully.
- Go to Computer Configuration, Windows Settings, Security Settings, Local Policies, and Security Options in the Local Group Policy Editor.
- In the right pane, locate “User Account Control”, and double click on it.
- In the “User Account Control” window, select “Enabled”, and then click “OK”. If the option is already “Enabled”, click on “Disabled”, then click on “Enabled”, then click “Apply”, and then click “Done”.
- Open the Windows executable file by pressing Win + R together, then type gpupdate /force and click OK.
- Wait until the process is complete before you close the new window. You will be prompted to “Update policy”.
- As long as you follow the above instructions exactly, you should be able to reboot or shut down your computer normally now. If you still experience problems, you should follow the above instructions again exactly.
Solution 3
An inexperienced Windows 7 user shared this solution as a temporary fix to his problem on Reddit. The most impressive aspect of this method is that even a novice can use it because there are no complicated steps involved. Here are the steps for performing this method.
- To create another administrator account, follow these steps. If you do not already have one, please create one.
- Go to the “Control Panel” by clicking the “Start” button.
- To add or delete a user account, click on the button.
- You will be prompted to create an account when you click “Create new account”.
- Choose the “Administrator” option and enter “Admin1” as the username. Click “Create Account” once you have selected “Administrator”.
- You may now select “Switch User” after clicking on the “Start” button.
- Next, you’ll be asked to select an administrator account. In this case, the username will be that of your created account, `Admin1`.
- For your default user account, follow steps 2 and 3 after you have logged in as Admin1.
- Reboot your computer or shut it down normally now.
- Many users find this solution helpful, but unfortunately it does not resolve the issue. It appears to be a workaround to the problem.
Tip: Another suggestion given by some users is to press the “Ctrl + Alt + Del” keys simultaneously and then use the red key in the bottom right corner of the screen to reboot the computer. You can try this technique, it might work for you.
Solution 4
Click “Stop” on each of the following services after going to the services page (services.MSC).
- Monitor the authenticity of your Adobe products
- Services for ensuring the integrity of genuine Adobe software
- Adobe Update
Similarly, users can disable the same services at startup. Despite Microsoft no longer supporting Windows 7, on the other hand, users can resolve the issue using the above methods.
RECOMMENATION: Click here for help with Windows errors.
Frequently Asked Questions
How do I fix the “You do not have permission to shut down and restart this computer” error?
If the "You do not have permission to shut down and restart this computer" error message is still displayed, you may need to perform a hard shutdown (by holding down the power button for at least 10 seconds) and turn the computer back on. You will then be able to shut down and restart your computer as usual.
How do I activate the shutdown in Windows 7?
In the local Group Policy Editor, go to the Start menu and taskbar "Administrative user configuration templates" and double click on "Remove" and select the "Prevent shutdown", "Reboot", "Enter hibernate" and "Sleep" commands. Now you want to enable this setting and click Apply and OK.
Can’t close Windows 7?
Click Start, then type MSConfig in the startup search box. In the list of programs, click MSConfig to open the system setup window. If the user account control message appears, click OK. If Windows still fails to shut down, open MSConfig again and change the Normal Startup setting on the General tab.
Why can’t my computer shut down?
If normal shutdown from the Start menu doesn't work and Windows won't shut down, you may need to use the forced shutdown method. On most computers, simply press and hold the power button for a few seconds to force the computer to shut down.
Mark Ginter is a tech blogger with a passion for all things gadgets and gizmos. A self-proclaimed "geek", Mark has been blogging about technology for over 15 years. His blog, techquack.com, covers a wide range of topics including new product releases, industry news, and tips and tricks for getting the most out of your devices. If you're looking for someone who can keep you up-to-date with all the latest tech news and developments, then be sure to follow him over at Microsoft.