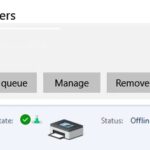- Error 0x6100004a occurs in most HP printer models.
- This problem is usually due to mechanical damage.
- A paper jam can occur in the printer, and pieces of paper prevent the print carriage from moving freely.
- It is also possible that the printer is malfunctioning.
- To resolve this error, you must reset the entire printing mechanism (which is equivalent to turning off the printer) The printer error can also be caused by clogged holes and ink cartridge contacts.
- Download and install the software.
- It will scan your computer to find problems.
- The tool will then correct the issues that were discovered.
Hp Printer Failure 0x6100004a
Immediately after a paper jam message, the printer may display an error message displaying Printer Failure 0x6100004a.
The HP printer error code 0x6100004a can be fixed in several ways. It is well known that HP printers are exceptional at home and at work. HP printers are household names all over the world. However, they are still susceptible to technical problems such as error code 0x6100004a.
How to fix HP Printer Error Code 0x6100004a – If you use HP Printer to satisfy your daily household and official printing desires, then we bet you might have encountered the error 0x6100004a at least once. This error mainly happens due to mechanical damage and it can negatively impact the performance of the printer. But it can be fixed by following a simple series of troubleshooting steps. So, if you own an HP printer and your device is showing the error code 0x6100004a, then don’t Panic. Let the experts handle the concern. Here, in this blog, we will teach you How to fix HP Printer Error Code 0x6100004a.
It is obvious that HP printers will have some software or hardware issues created during use, since they are machines. The devices can also be found easily in the market at an affordable price.
In HP printers, error 0x6100004a generally indicates mechanical damage. Paper jams can occur, causing the carriage to stick, resulting in “error 0x6100004a”.
A malfunctioning HP printer may also be the cause of this error. You should also check the cartridge vents if there have been no issues in the past. Some printers have printing stoppages causing error 0x6100004a. An error will occur if these pins and vents are clogged.
What causes HP printer error 0x6100004a?

- Firmware Failure: After prolonged use or an unexpected shutdown, a device-wide printing stoppage may occur, eventually triggering this particular error code. To resolve this error, you must reset the entire printing mechanism (which is equivalent to turning off the printer).
- Clogged holes and ink cartridge contacts: This printer error can also be caused by clogged cartridge contacts or vents. If this is the case, you should be able to solve the problem by cleaning all ink cartridge contacts and vents and then reinserting them one at a time to determine if a particular cartridge is causing the problem.
- Restrictions on shipping due to paper jams: A paper jam can also be the cause of error 0x6100004a. In some cases, paper jams can prevent the carriage from moving freely across the width of the printer. In this case, open the ink cartridge access door and remove any foreign objects that might be causing the jam.
To clear the HP printer error 0x6100004a, follow these steps
Updated: May 2024
We highly recommend that you use this tool for your error. Furthermore, this tool detects and removes common computer errors, protects you from loss of files, malware, and hardware failures, and optimizes your device for maximum performance. This software will help you fix your PC problems and prevent others from happening again:
- Step 1 : Install PC Repair & Optimizer Tool (Windows 10, 8, 7, XP, Vista).
- Step 2 : Click Start Scan to find out what issues are causing PC problems.
- Step 3 : Click on Repair All to correct all issues.
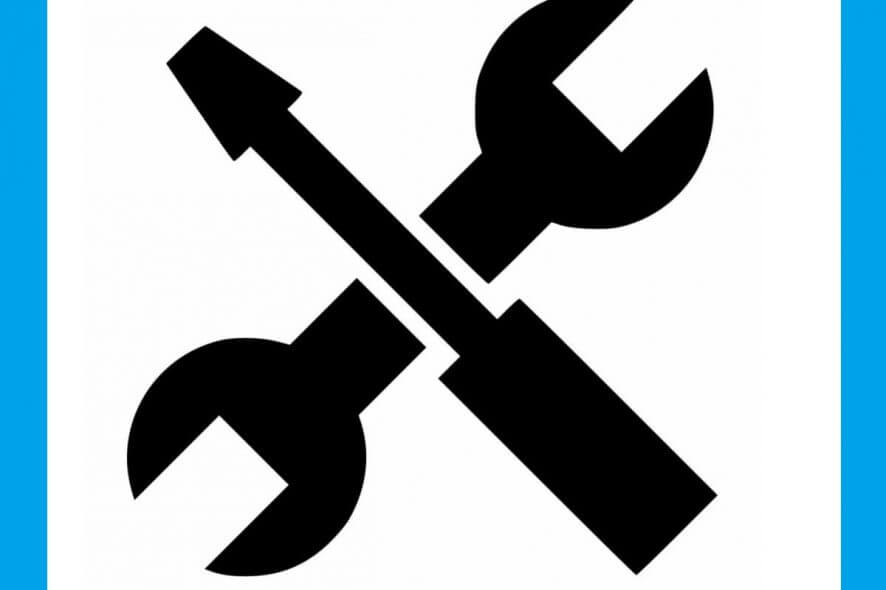
Method 1
- Start the computer. Click Control Panel. Click Device Manager from the Control Panel menu.
- You will be able to determine the network adapter type by clicking Network Adapter, right-clicking the network or wireless adapter and choosing Properties.
- As long as the device appears to be working properly, you are looking at the correct driver.
- Drivers not working correctly can be updated, reset, disabled, or uninstalled by clicking on Driver.
Method 2
The device will be detected by your computer once it starts running again after you uninstall the driver.
- The first search result will appear after clicking Start, where you can type Device Manager.
- To install the driver, find and double-click the appropriate device category.
- Update the driver software by right-clicking the device.
- To find driver software for your computer, select Scan computer for drivers in the new window that appears.
- My computer’s device drivers are listed. Please let me select one of them.
- The driver end with (Legacy) should be installed.
Procedure 3
Some HP printers display 0X6100004A errors due to paper jams.
- Turn the printer on and unplug the power cord to determine if there’s paper jammed in the feeder or platen.
- Ensure that there is no paper jam in the carriage of the printer by opening the cartridge door.
- Do not leave any paper in the carriage. Remove it as soon as possible.
- Ensure that paper fibers and dust are removed from the paper feed roller.
- The printer should now be powered up and printing can resume.
RECOMMENATION: Click here for help with Windows errors.
Frequently Asked Questions
How do I fix error 0x6100004a on my HP printer?
- Make sure the print cartridge access door is closed. This error can occur if the print cartridge access door is not fully closed.
- Clear the error message. Press the power button to turn off the printer.
- Maintain the printer.
How do I get the HP printer out of error mode?
- Change the port settings. Press the Windows + R logo key on your keyboard > type devmgmt. MSC and press Enter to open Device Manager.
- Make sure that your printer is on the network.
- Reinstall the printer driver.
- Set the printer driver service to automatic mode.
- Update Windows.
How do I fix a print head error on my HP printer?
- Update the printer firmware. Updating the printer firmware can solve printhead problems.
- Make sure the carriage is not blocking the printhead.
- Reinstall the printhead up to three times.
- Replace the printhead.
- Service the printer.
Why does the HP printer keep reporting a print error?
This problem is usually related to the printer driver or cable. Turning the printer off and on again should make the error message go away. A persistent error message could be caused by a hardware problem. Try restarting the printer first and then reinstalling the toner cartridge if the problem persists.
Mark Ginter is a tech blogger with a passion for all things gadgets and gizmos. A self-proclaimed "geek", Mark has been blogging about technology for over 15 years. His blog, techquack.com, covers a wide range of topics including new product releases, industry news, and tips and tricks for getting the most out of your devices. If you're looking for someone who can keep you up-to-date with all the latest tech news and developments, then be sure to follow him over at Microsoft.