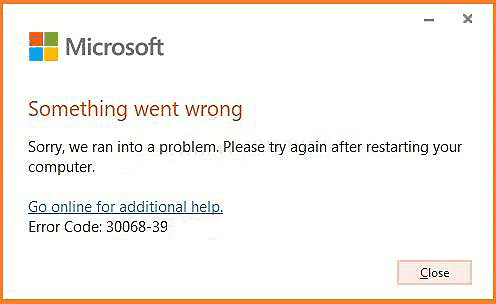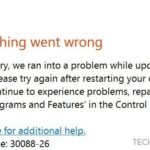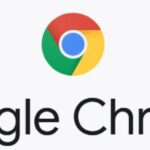- Error code 30068-39 occurs because the new installer is stopped by files left over from previous Office installations that have not been properly removed.
- This problem seems to occur with users who have an older version of Microsoft Office.
- It’s also possible that the installation of Office fails because the service that is supposed to support the installation executable (Microsoft Office Click-to-Run) is disabled or unable to work traditionally.
- Download and install the software.
- It will scan your computer to find problems.
- The tool will then correct the issues that were discovered.
Installing Microsoft office can lead to an error code 30068-39 (1058), resulting from registry corruption or network collaboration. Besides registry errors, string value changes and registry errors can also cause this error. A successful installation of an office program can also be prevented by this error code.
On Windows 10 with older Office versions installed, Office 365 or Office 2016 users encounter the Error code 30068-39. Here is the detailed error message:
Since the Coronavirus outbreak, most companies and offices are now working from home. It is possible to encounter error code 30068-39 during Microsoft Office installation if you work from home or are installing Microsoft Office for other reasons. Some users cannot install Microsoft Office due to this error. We will explain the steps you need to follow in order to fix this problem.
It is most likely that the Error Code 30068-39 arises when the new installation is interrupted by leftover files from previous Office installations that have not been properly uninstalled. To remove any traces of your old Office installation, you can use the scrub utility provided by Microsoft if this scenario applies.
There are also users with older versions of Microsoft Office who are experiencing this issue. It is a fairly simple problem to solve, and you can fix it using three different techniques.
This article provides instructions on how to solve the error code 30068-39 (1084) in Microsoft Office 365.
What causes error code 30068-39 when installing Microsoft Office?
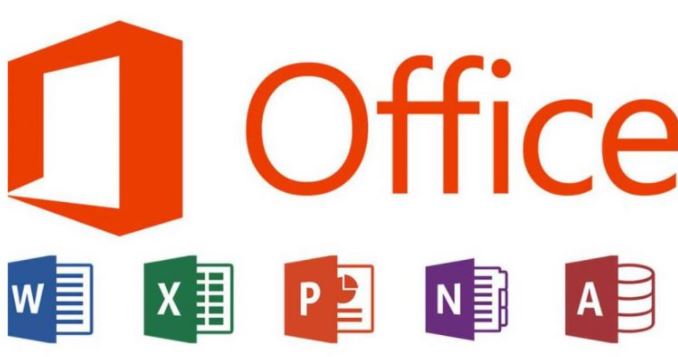
When the installer stops, error code 30068-39 occurs when files left over from previous Office installations are not properly removed, causing the new installer to stop working. It is possible to fix this problem easily by removing all traces of your old Office installation using Microsoft’s Scrub utility.
The installation of Office may also fail if the service responsible for supporting the installation executable (Microsoft Office Click-to-Run) is disabled or does not function as it should. This can be solved by ensuring that the service runs every time the system starts up and forcing it to run.
When installing programs other than Microsoft Office, a corrupted system file may exacerbate the problem – most likely when there is an error. You should be able to bypass the error message if you fix a corrupted system file with utilities like DISM and SFC.
To clear error code 30068-39 when installing Microsoft Office
Updated: April 2024
We highly recommend that you use this tool for your error. Furthermore, this tool detects and removes common computer errors, protects you from loss of files, malware, and hardware failures, and optimizes your device for maximum performance. This software will help you fix your PC problems and prevent others from happening again:
- Step 1 : Install PC Repair & Optimizer Tool (Windows 10, 8, 7, XP, Vista).
- Step 2 : Click Start Scan to find out what issues are causing PC problems.
- Step 3 : Click on Repair All to correct all issues.
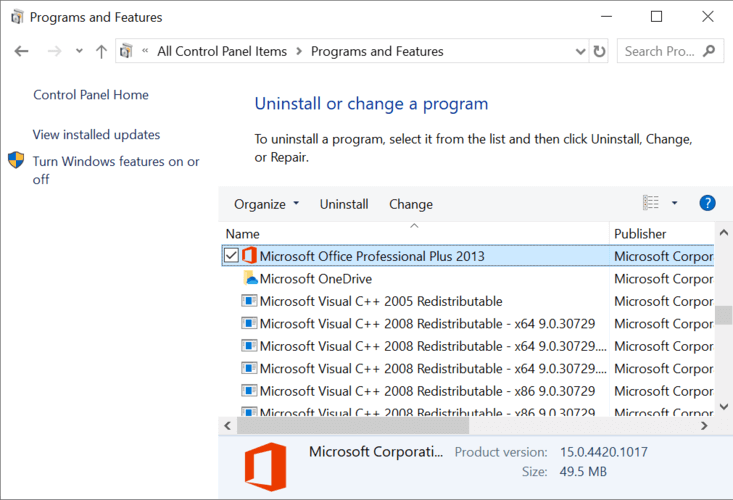
Make sure that the Click to Run service is disabled
- You will be presented with the “Run” button after pressing “Start” + “R”.
- Services that are typical.
- To continue, click OK.
- The Click-to-Run Service for Microsoft Office can be found at the bottom of the page.
- Click on the right-click menu and choose Properties if the status is disabled.
- Alternatively, you can select Automatic or Manual on the General tab.
- You can now click OK to apply the changes.
- The office should be reinstalled.
- You can reinstall Office if the state isn’t disabled.
Reboot your computer and reinstall Office
- The Start menu contains a restart option.
- On the left-hand side of the screen, click Start.
- Then select Reboot under Power.
- If you want to reinstall Office after restarting your computer, do so after it has been restarted.
- Select Login at www.office.com.
- Password and username must be entered.
- You can install Office by selecting it.
- Choose “Run in Edge”, “Internet Explorer” (if you are using IE) or “Save File in Firefox” (if you are using Firefox).
- Next, click Yes.
- Once you see the message: It’s done! The desktop is installed, the installation is complete.
Uninstall and Reinstall Office
- The Office uninstaller needs to be downloaded and reinstalled.
- SetupProd_OffScrub.exe can be found in the lower-left corner of Edge and Chrome by right-clicking the file.
- Click Open when you are done.
- In Internet Explorer, click Run, then select SetupProd_OffScrub.exe.
- The SetupProd_OffScrub.exe file will then begin to run after you select Save File and then Load.
- You can remove Office versions by selecting them.
- Click Next.
- Your computer will need to be restarted when prompted.
- The steps above will guide you through reinstalling Office.
RECOMMENATION: Click here for help with Windows errors.
Frequently Asked Questions
How do I fix the Microsoft Office installation error?
If you encounter a problem installing Office on your PC, try rebooting your computer and then try installing Office again. If that doesn't work, uninstall Office completely using this simple recovery tool. Once the uninstallation is complete, try reinstalling Office.
How do I repair my Office 2019 installation?
Find the Office software in the list of applications, usually listed in Microsoft Office 365 or Office 2019. Click the Office application and select Edit. Select option 1 quick fix or option 2 online fix, and then click Restore.
How do I fix an Office 2010 installation error?
- Right-click the Office 2010 Setup.exe file.
- Click Properties.
- Click the Compatibility tab.
- Uncheck the "Run this program in compatibility mode" box.
- Click Apply, and then click OK.
- Double-click Setup.exe to install Office 2010.
How do I reinstall Microsoft Office for free?
- From the home page, select Install Office (If you installed another home page, go to aka. ms/office install.).
- Select Office 365 applications to start the installation.
Mark Ginter is a tech blogger with a passion for all things gadgets and gizmos. A self-proclaimed "geek", Mark has been blogging about technology for over 15 years. His blog, techquack.com, covers a wide range of topics including new product releases, industry news, and tips and tricks for getting the most out of your devices. If you're looking for someone who can keep you up-to-date with all the latest tech news and developments, then be sure to follow him over at Microsoft.