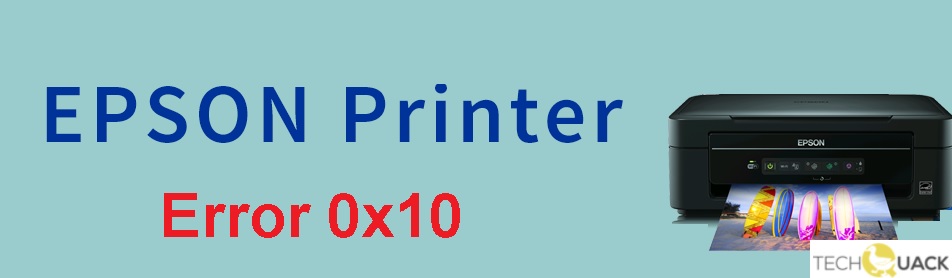- Some users have encountered error 0x10 when working with Epson printers.
- When you turn on the printer, it displays an error 0X10 on its screen.
- This error code is often related to the scanner mechanism of the printer.
- The cause of the error may be a power failure or an internal hardware error.
- Here are some possible solutions to printer error 0 x10 in Windows 10 in the best-suited version of Windows 10.
My thermal printer is working…sort of. It will print text via a terminal, and I have been able to get my Adafruit code to work (albeit in Python2 rather than Python3).
In order to ensure that your Canon Pixma E560 printer runs efficiently, you should follow a concise setup guide.
Generally, Epson printers are well-known for their reliability, however they are prone to error 0x10.Epson printers display error 0x10 on their screens when they are turned on.
A fault in the scanner mechanism is responsible for Epson error 0x10.
A printer error 0x10 in Windows 10 is usually caused by the scanner mechanism. The following are some possible solutions.
What are the causes of 0x10 printer error Epson?

- Epson printers with older firmware may display this error code.
- These problems are usually caused by errors in the hardware.
- Errors may occur when the power fails for older printers.
- A damaged printer driver can sometimes cause this error code to appear.
How to repair the Epson printer error 0x10?
We highly recommend that you use this tool for your error. Furthermore, this tool detects and removes common computer errors, protects you from loss of files, malware, and hardware failures, and optimizes your device for maximum performance. This software will help you fix your PC problems and prevent others from happening again:
Updated: April 2024

Drivers need to be reinstalled
- Turn off the computer and unplug the printer.
- Device Manager can be accessed by opening it.
- The queue for printing should be expanded.
- Choose Uninstall Device from the context menu after right-clicking the printer driver.
- Your computer will need to be restarted and your printer connected.
Updating the printer driver
- Driver updates should be performed on your computer.
- Driver updates can be performed using free software.
- By using Device Manager, you can update your printer driver.
- The latest driver version can be found on the manufacturer’s website.
Perform printer troubleshooting
- Settings can be accessed here.
- Advanced Troubleshooting can be found under Updates and Security.
- Choosing Troubleshooting from the Printer menu will allow you to troubleshoot your printer.
Restart the printer
- Connect your printer to your computer and unplug it.
- Connect the printer to a power source and turn it off.
- If the printer hasn’t been connected yet, wait one minute.
- Print a test page by turning on the printer.
RECOMMENATION: Click here for help with Windows errors.
Frequently Asked Questions
How do I fix Epson error code 0x10?
- Remove any minor debris.
- Reboot the printer.
- Restore the printer driver.
How do I get my Epson printer out of error mode?
- Stop all printing operations on your computer.
- Turn off the Windows 10 system.
- Cancel the print jobs on your Epson printer and turn it off.
- Now reboot the system.
- Also, turn on the printing device.
How do I reset my Epson printer?
- Turn off your printer.
- Press and hold down the reset button on the back of the printer (usually to the right of the Ethernet port).
- Turn on the printer while holding down the reset button.
- Wait for a message indicating that the printer has been reset to print.
Mark Ginter is a tech blogger with a passion for all things gadgets and gizmos. A self-proclaimed "geek", Mark has been blogging about technology for over 15 years. His blog, techquack.com, covers a wide range of topics including new product releases, industry news, and tips and tricks for getting the most out of your devices. If you're looking for someone who can keep you up-to-date with all the latest tech news and developments, then be sure to follow him over at Microsoft.