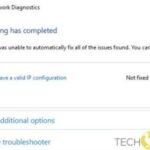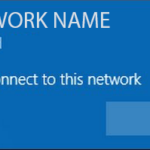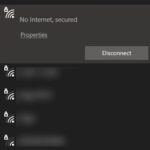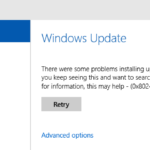- Internet connection problems on Samsung TVs can be especially frustrating because they can be caused by a variety of problems.
- In some cases, the DNS settings on your TV are not set up correctly and cause a conflict between your router and your TV when you try to connect to the Internet.
- If the TV’s firmware is outdated and has not been updated to the latest version, it may not work properly.
Samsung Tv Is Not Connecting To Internet
A variety of reasons can cause Samsung Smart TVs to lose connectivity to the internet or WiFi networks occasionally. Several things should be tried first to troubleshoot this problem – including restarting the TV, resetting its network settings, restarting the router or modem, and updating the TV’s software.
How To Connect Wifi In Samsung Smart Tv
The remote control or the TV itself has a Power button that you can click to turn your Samsung Smart TV on.
How To Connect Samsung Tv With Wifi
A Samsung Smart TV and Samsung mobile device can be connected via Wi-Fi direct, which facilitates the exchange of data between the two.
You can also resolve the issue by connecting to the 2.4GHz instead of 5GHz network on Samsung TV. Simply choose the 2.4GHz connection if you see two.
In addition to an unstable WiFi connection, smart TVs cannot connect to WiFi for a number of reasons. Here are some of the possibilities:
There are a number of causes behind Samsung TV internet connection problems, but that also means that they can be fixed in a number of ways. When things appear to work perfectly on a Wi-Fi device, but occasionally an error occurs, the best thing to do is to remember that the simplest solution is often the best solution.
What’s stopping my Samsung TV from connecting to wifi?
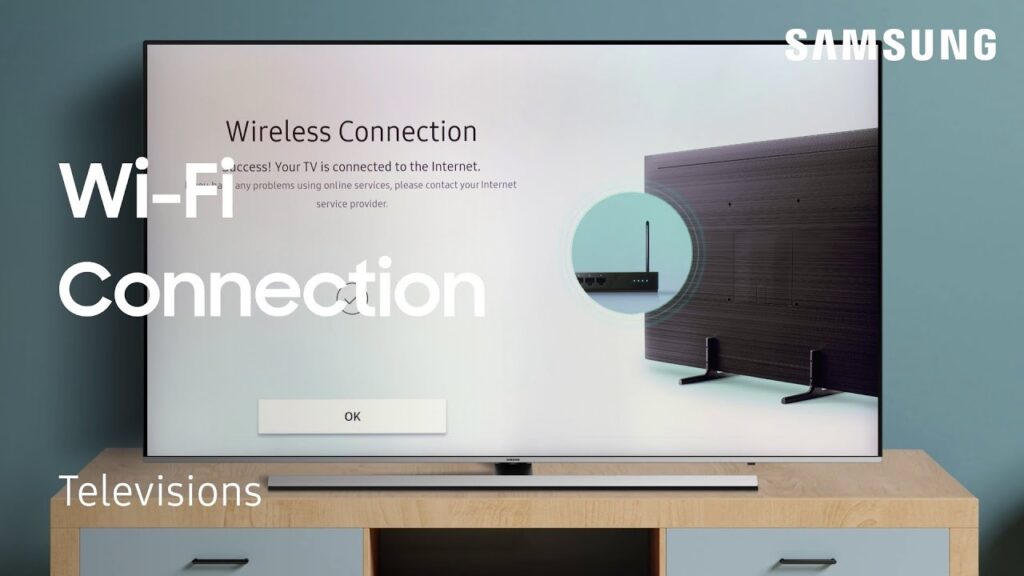
- DNS settings: In some cases, the DNS settings on your TV are not set up correctly and cause a conflict between your router and your TV when you try to connect to the Internet. To connect to the Internet correctly, the settings must be changed manually by the user.
- Outdated firmware: If the TV’s firmware is outdated and has not been updated to the latest version, it may not work properly, as the TV must be updated to the latest firmware to ensure that all settings are properly configured for the region.
- Mac Address Blocking: Every device that connects to a Wifi router uses a specific address to do so. Sometimes this address can be blocked for connecting to the Wifi router by either the user or the service provider. In this case, the TV will no longer be able to connect to the Wifi router until the provider removes the blockage.
How to resolve a Samsung TV that won’t connect to Wifi?
We highly recommend that you use this tool for your error. Furthermore, this tool detects and removes common computer errors, protects you from loss of files, malware, and hardware failures, and optimizes your device for maximum performance. This software will help you fix your PC problems and prevent others from happening again:
Updated: April 2024
Why My Samsung Tv Won’t Connect To Wifi
You must reboot your Samsung TV if it is not connecting to WiFi After you unplug it from its power source and wait 60 seconds, you must press and hold the power button on the TV remote for 30 seconds. When the TV is out of power, reconnect it and it should be connected to WiFi.
Connect A Samsung Smart Tv To Wifi
You will be able to search for available Wi-Fi networks by pressing the MENU button on your Samsung Smart TV. The second step is to select Network > Network Settings, then the third step is to choose Network type > Wireless. When you find your wireless network name (SSID), click the appropriate button. Select your WiFi password or security key in the available field. Click Done. Once you have successfully connected to your Wi-Fi, click OK on your Samsung Smart TV.

Reboot the TV
- Starting with a stably-on TV, it must be left for at least five minutes after running from the power outlet.
- It is also highly recommended that you turn off the setup by pulling the cable directly from the wall, instead of using the remote control.
- It may take up to an hour for the TV to properly reboot once you have waited a few minutes for it to restart.
- Connect the TV to the WiFi modem normally and turn on the TV again. If you encounter any errors, the problem will be fixed.
Configuring the DNS settings
- TV menus must be entered directly.
- A settings page will appear as soon as you open it.
- The network settings will appear there. Click on them.
- The IP settings page can be found under the startup options.
- The DNS settings can be found here as well as other options.
- The DNS mode won’t need to be selected once you’re finished.
- Remotely control the DNS settings to change them.
Updating the firmware
- You can reach this URL by typing “go to this URL” into your browser.
- To choose your current TV, click on the provided link.
- Using this method, you will have a better chance of getting the most recent software.
- It only takes a few seconds to complete the download.
- Make sure you have a USB drive with custom settings that you can unzip the files to.
- It’s up to you how you use them.
- The product may have downloaded junk files. Please remove these.
- When you are ready to use the USB, plug it into the TV’s USB port and go to the menu.
- Click on “By USB” under the “Media” option.
- Click OK when you’re done.
- Once the TV has retrieved the latest software, it will automatically install it.
Changing your Internet connection
- Once your Samsung TV is turned on, you will find the WiFi settings in the settings menu.
- Activate the hotspot feature on your cell phone to share Internet access with your new Internet connection.
- You should then enter the hotspot’s username and password and connect the mobile Internet to the TV.
- There is a possibility that your ISP blocked your MAC address and that you can contact them to unblock it.
RECOMMENATION: Click here for help with Windows errors.
Frequently Asked Questions
How do I fix the situation when my Samsung doesn’t connect to WIFI?
- Open the Settings app.
- Select General Manual.
- Tap Reset.
- Tap Reset network settings.
- Tap Reset settings.
- Re-register the Wi-Fi network to connect.
How do I reconnect my Smart TV to the Internet?
- Locate the Ethernet port on the back of the TV.
- Connect the Ethernet cable from your router to the port on your TV.
- On the TV remote control, select Menu, then go to Network Settings.
- Select the option to turn on the wired Internet.
- Enter the Wi-Fi password using the buttons on the remote control.
Why can’t my Samsung TV connect to Wi-Fi?
Unplug all network-related devices (e.g. router, modem, etc.) and the TV from the network. Starting from the wall from which the Internet signal is coming, connect the first device and let it finish downloading. Repeat this process until all devices in the path are back on, including the TV. Try connecting to the network again.
What should I do if my Smart TV doesn’t connect to WIFI?
- Unplug all components of your Smart TV and router from the network for five minutes to reboot the system. Plug it back in and try again.
- Reset the Smart TV to its default settings. Find your Wi-Fi network and re-enter your password.
The following instructions will guide you through updating the firmware of your TV if it cannot connect to the Internet.
Having a technician perform the replacement is the best option.
Oftentimes, troubleshooting Internet issues can only be accomplished by using a different device. A cell phone can be used as an LTE mobile hotspot or tethered to your TV, which will check whether the problem is caused by the Internet at home.
You might be experiencing a problem with settings or configuration if your password is correct but you still are experiencing the same problem.
Mark Ginter is a tech blogger with a passion for all things gadgets and gizmos. A self-proclaimed "geek", Mark has been blogging about technology for over 15 years. His blog, techquack.com, covers a wide range of topics including new product releases, industry news, and tips and tricks for getting the most out of your devices. If you're looking for someone who can keep you up-to-date with all the latest tech news and developments, then be sure to follow him over at Microsoft.