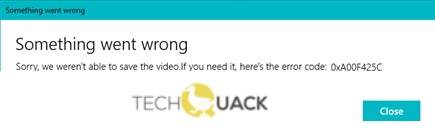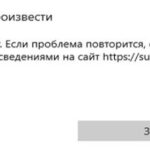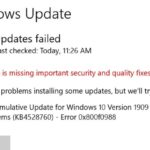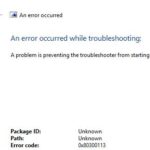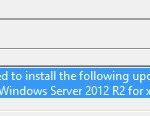- Camera app gives error messages like 0xa00f425c Video Capture File Creation failed.
- This error occurs not only in the Camera app, but also in Skype, Messenger app, and other apps on your Windows computer.
- It usually does not affect other applications and has no negative impact on system performance.
The camera works in Windows 10, but I keep getting a 0xa00f425c error when I try to save pictures or videos.
It’s annoying, and I’ve had enough of it already. It keeps giving me the camera error Photo Capture File Creation Failed >(0x80270200). It also gives me other codes that are different, but they appear interchangeably. If you could tell me what it is and how to fix it, that would be great. I run Windows 10.
A webcam on your computer is a great tool for making long-distance video calls. Windows 10’s camera app lets you record videos and take pictures in addition to making video calls. However, sometimes the app fails to create video files or photo files, giving error messages like 0xa00f425c and 0xa00f424F.
As a default, all photos and videos are saved in the Camera Roll folder. The computer will not be able to locate the default storage location if the Camera Roll folder is missing from the computer. The steps below will guide you through creating the new Camera Roll folder. If the folder is missing, you will encounter the error code 0xa00f425c or 0xa00f424F.
In my Windows 10 Lenovo laptop camera, I was able to capture videos until recently. I tried recording a video, but encountered the error 0xa00f425d: “video capture start failed” (0x800706bf).
Continue reading this article to learn why and how the error occurred in the Camera app.
What causes error code 0xa00f425c in Windows 10?

I’ve had this laptop for several years, currently running Windows 10. I’ve not used the webcam much but have used it for Zoom meetings and Facebook Messenger calls in the past. I just recently had the need to use the webcam to record video and found it wouldn’t work. I get the above error code (and get similar for photo as well). I tried making a FB Messenger call and that also wouldn’t work. I’ve found posts with the same errors with directions to add a folder to save the files and to uninstall/reinstall drivers. I’ve done all this and no luck.
In addition to the Camera app, this error occurs in Skype, Messenger, and other Windows apps as well. Unlike some errors, however, this error will not have any detrimental effects on the performance of your computer.
Reimage Reimage must be purchased, licensed, and activated to repair damaged systems.
You may need to update the camera drivers on your computer, or you may need to request approval from the camera app for the Camera app to run, or you may have corrupted the cache of the Camera app, or even the Camera app itself.
How to fix error code 0xa00f425c in Windows 10?
We highly recommend that you use this tool for your error. Furthermore, this tool detects and removes common computer errors, protects you from loss of files, malware, and hardware failures, and optimizes your device for maximum performance. This software will help you fix your PC problems and prevent others from happening again:
Updated: April 2024

The camera driver needs to be updated
- You can open Device Manager by right-clicking on Windows.
- The webcam entry can now be right-clicked by expanding the Imaging Devices section.
- The option to update driver software can be found by selecting it.
- Then click the Find driver software option in the pop-up window.
- You can choose a device driver from your computer’s list.
- The Show compatible hardware check box should be selected if it is not already.
- Click Next after selecting a USB video device.
- You will need to reboot the computer after the drivers for the camera have been updated.
Resetting the Camera app
- The settings can be accessed by pressing Windows + I.
- The Camera app can be found on the left-hand side of the ‘Applications’ section.
- Go to the Camera app’s name and choose Advanced Settings.
- Click Reset again after clicking Reset once.
Changing folder permissions
- The Pictures folder can be accessed by right-clicking in File Explorer.
- The Specific People option can be found in Grant Access.
- Sign up for access.
- Video and Camera Roll permissions can be changed using the same procedure.
RECOMMENATION: Click here for help with Windows errors.
Mark Ginter is a tech blogger with a passion for all things gadgets and gizmos. A self-proclaimed "geek", Mark has been blogging about technology for over 15 years. His blog, techquack.com, covers a wide range of topics including new product releases, industry news, and tips and tricks for getting the most out of your devices. If you're looking for someone who can keep you up-to-date with all the latest tech news and developments, then be sure to follow him over at Microsoft.