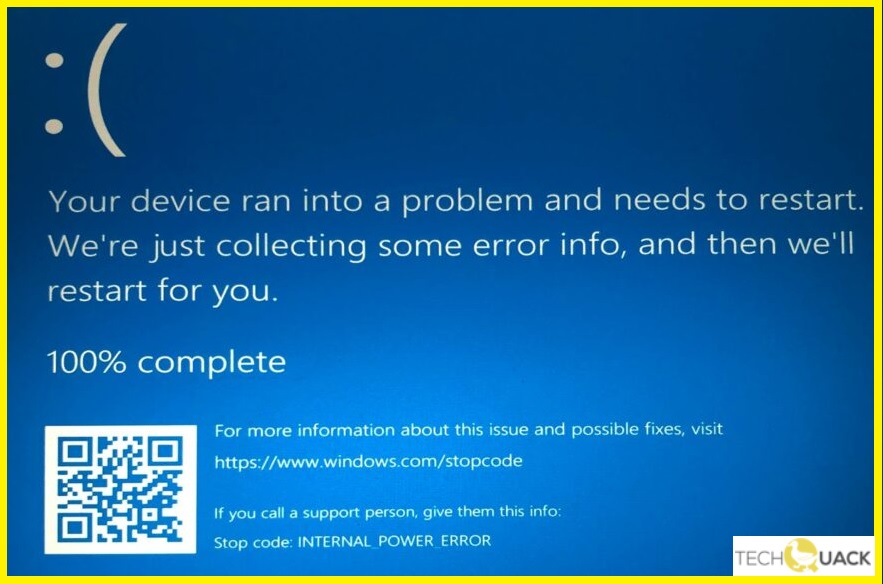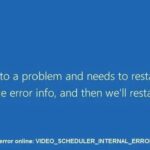- This guide will help you to fix this blue screen error on Windows PC.
- It means that the power policy manager has made a fatal error.
- This can happen due to the size of the Hibernate file.
- The most useful way is to do everything possible to find the appropriate display drivers, either update or roll back for your Windows PC.
- The guide is available to help you get the latest driver update from the Internet.
0x000000a0
INTERNAL POWER ERROR 0x000000a0: How to Fix in Windows 10. We will discuss in this topic how to fix this error code on your PC when you are using Windows 10. In spite of the fact that Internal Power Error 0x000000a0 is a BSOD error, it is a power policy manager error that affects your system.
Internal_power_error appears with error code 0x000000a0. This error may arise due to a problem with drivers, software, or hardware.
Select Device Manager from the shortcut menu when you right-click the Start button.
During my last leg, I reinstalled Windows 10…it seemed to go smoothly and it installed fine. I installed my LAN drivers. I did my auto updates. However, as soon as I downloaded Windows 11, I got a BSOD and it didn’t resolve anything. I’m scared because I thought that a new install would usually solve everything, but it didn’t. Would you please assist me?
My system tray icon indicated that an update was needed. I managed to find the 22H2 update and downloaded it successfully. However, there are some minor inconveniences to be aware of.
A BSOD (Blue Screen of Death) exception such as the Internal Power error may result in your device not being able to function further.
In order to eliminate Windows 10 INTERNAL POWER ERROR BSOD errors, you should update your drivers, as outdated or incompatible drivers are often the culprit. To do that, follow these simple steps:
The error message – INTERNAL POWER ERROR – indicates that a fatal error has occurred in the power policy manager when shutting down your Windows PC. The Hibernate file can become too large, resulting in a blue screen error on Windows PCs. This guide will help you fix the error.
What causes a BSOD internal power error?

A blue screen error in Windows 10 can be triggered by a variety of reasons, but the most common cause is outdated or incompatible video card drivers. If possible, update or roll back your Windows PC’s display drivers if you cannot find the appropriate ones.
How to resolve BSOD internal power error?
We highly recommend that you use this tool for your error. Furthermore, this tool detects and removes common computer errors, protects you from loss of files, malware, and hardware failures, and optimizes your device for maximum performance. This software will help you fix your PC problems and prevent others from happening again:
Updated: May 2024

Driver updates are required
- The “Run” dialog box will appear as soon as you press Windows + R.
- Click the “Device Manager” button and type “devmgmt.MSC” into the text box.
- If you see a triangular exclamation point next to an option in Device Manager, you need to select it.
- You can update your drivers by right-clicking these icons and choosing “Update Driver”.
- From the Internet, simply follow the wizard instructions.
Uninstalling the graphics driver
- Press “Enter” to enter the Advanced System Settings menu.
- The Hardware tab can be found in the System Properties window.
- On the “Device Installation Options” page, click the “Device Installation Option” link.
- Click the OK button to save your changes and choose “No (Your device may not work as expected)”.
- Your computer needs to be restarted.
Changing the power settings
- You can find the Power settings menu by searching for it in the Start menu.
- To edit a plan’s settings, select “Change plan settings”.
- Select “Change Advanced Power Settings” at the bottom of the page to change the plan.
- You can turn off your hard drive after you click Hard Disk – Turn Off Hard Disk After in the Power Options window.
- To disable this feature, choose 0 for the “Turn off the hard drive after” option.
- Your changes will be saved when you click OK.
RECOMMENATION: Click here for help with Windows errors.
Frequently Asked Questions
What does bsod internal power error mean?
An internal power error on your PC is a BSOD that doesn't leave you with many options for getting over it. It usually happens because of outdated/damaged drivers or when the system creates a hibernation file that is too small.
What are the possible causes of BSOD errors?
BSoDs can be caused by poorly written device drivers or faulty hardware, such as faulty memory, power problems, overheating components, or hardware that is operating outside of its specifications.
How do I update my system drivers?
- Press the Windows + R key combination to open the Run dialog box.
- Type "Devmgmt.MSC" in the text box and press Enter to open the Device Manager.
- In the Device Manager window, look for the triangular exclamation points next to the option.
- If you find these icons, right-click on them and select the "Update Driver" option.
- Follow the wizard instructions on the screen to get the latest driver update from the Internet.
Using Windows 10, you don’t need to be afraid of a clean install. Instead, you can use it to fix an error such as Internal Power Error, and it is a fairly simple method to perform. If you are using AMD graphics cards, you should definitely try the methods above. A clean install can fix this problem, but you should also try the above methods.
Mark Ginter is a tech blogger with a passion for all things gadgets and gizmos. A self-proclaimed "geek", Mark has been blogging about technology for over 15 years. His blog, techquack.com, covers a wide range of topics including new product releases, industry news, and tips and tricks for getting the most out of your devices. If you're looking for someone who can keep you up-to-date with all the latest tech news and developments, then be sure to follow him over at Microsoft.