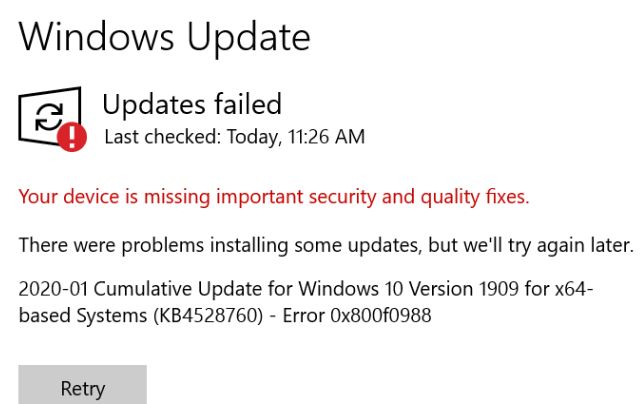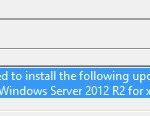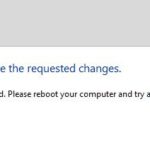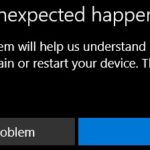- Microsoft recently released a new additional cumulative update KB4532693 for Windows 10 versions 1909 and 1903.
- This update comes after the February 2020 patch update, which fixes file explorer searches that don’t work, a problem with the boot menu, and many others.
- When users try to install the update, they get an error message: “Update failed” Windows Update never checks for or installs updates.
- Download and install the software.
- It will scan your computer to find problems.
- The tool will then correct the issues that were discovered.
The Build OS update error code 0x800f0988 was received recently by a few users. It can be resolved easily, despite the fact that it may have been caused by an internal glitch. All that’s needed is to re-visit Windows Update and click Check for Updates. Immediately after that, the problem will be resolved.
Microsoft rolls out its cumulative updates for Windows almost every month. We have often seen that pending updates notification on the bottom right corner of our screen and kept postponing it. The updates are often invariably bug-free and are quite efficient for the performance of our PC. However, it’s not the same in some cases and it has been noticed that the update fails to load and an error message is displayed. The message might appear something similar to this – There was a problem installing some updates, but we’ll try again later Error: 0X800f0988, but often it changes too.
An error related to Windows 11 or 10 could have arisen for a number of reasons. This error is most frequently caused by buggy patches, interference from some applications, and external interference during updating. The installation of shady third party apps can also cause Error 0x800f0988. It doesn’t matter what the cause of this error is, we have the solutions for you.
Following up on the February 2020 patch update, Microsoft released KB4532693, an additional cumulative update that corrects problems with file explorer and the boot menu in Windows 10 versions 1909 and 1903.
Windows Update 0x800f081f
In order to resolve KB4054517 installation error 0x800f081f, go ahead and install the .Net Framework 3.5.
In this tutorial, we will provide a detailed explanation of how to solve the error code 0x800f0988 caused by the update KB4528760 for Windows 10.
Using the same method as we used to fix Windows 10 error 0x800f0900, here’s how to fix the update error 0x800f0988.
In addition to causing headaches for users, this update also causes problem when it is tried to be installed. When you install the update, you are getting the following error message:
(Update for Windows 10 1909 (KB4528760) – Error 0x800f0988) Installing the update had some issues, so we are going to try again later.
It appears that KB4565351 and KB4566782 updates contribute to this problem, as they are both reported to have error codes of 0x800f0988, 0x800f081f, 0x800f08a, and 0x80071160.
This Windows update error 0x800f0988 causes problems related to slow booting, performance, BSOD, Wi-Fi issues, and others. All of these issues must be resolved in order to continue with the installation and other tasks. Read this Techquack article to learn how to fix update error 0x800f0988.
Why does update 0x800f0988 not work?
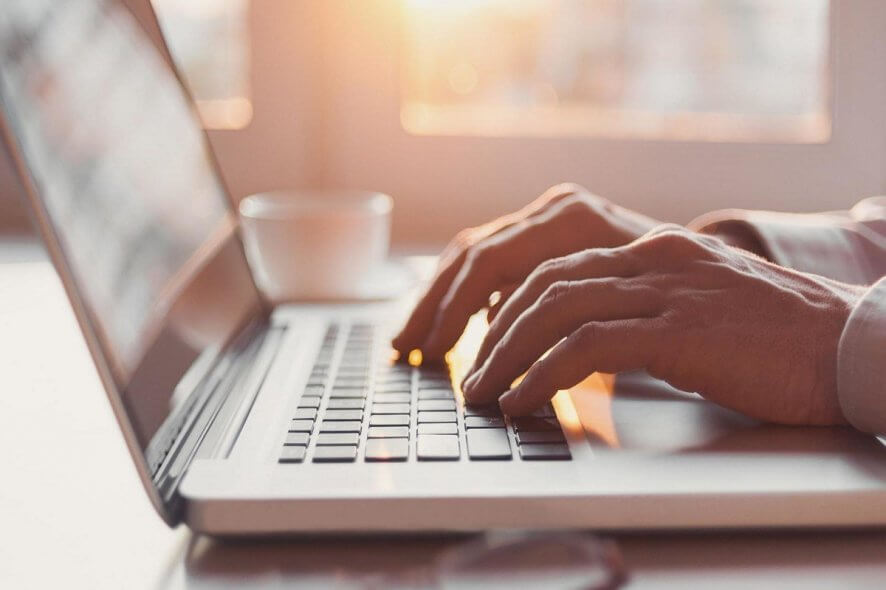
A number of reasons can contribute to the failure of Windows Update to check for and install updates, including the following:
- Regedit
- File system in Windows
- Internet access
- System Updates
- File corruption
- Configuration error
- Adware
- A virus or a malware
How do I fix error 0x800f0988 “Update failed”?
Updated: April 2024
We highly recommend that you use this tool for your error. Furthermore, this tool detects and removes common computer errors, protects you from loss of files, malware, and hardware failures, and optimizes your device for maximum performance. This software will help you fix your PC problems and prevent others from happening again:
- Step 1 : Install PC Repair & Optimizer Tool (Windows 10, 8, 7, XP, Vista).
- Step 2 : Click Start Scan to find out what issues are causing PC problems.
- Step 3 : Click on Repair All to correct all issues.
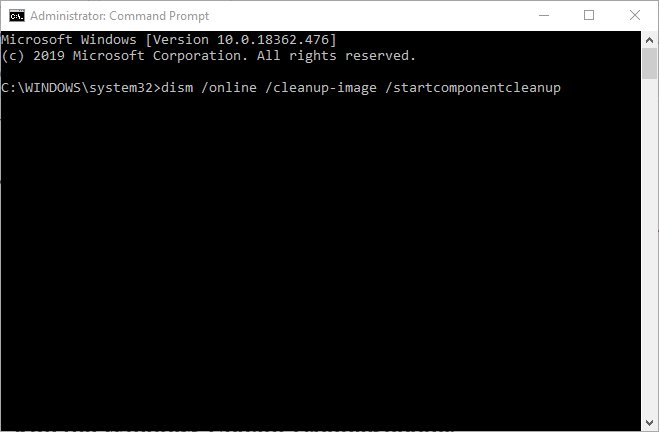
Clean up the WinSxS folder
- To begin, press the Windows + S keys together in order to open Windows 10’s search tool.
- You can search for cmd in the window that pops up.
- Select Run as administrator from the context menu when you right-click the command prompt.
- Once you have entered the command, type this: dism /online /cleanup-image /start-component cleanup.
- Once the WinSxS folder has been cleared with this command, restart your computer.
The WinSxS folder can be cleaned in Windows 10 in a number of ways.
As we selected the easiest approach, we have described the steps above for you to follow, so we hope these steps will be of use to you.
Troubleshooting Windows Update
- Launch the search utility in order to access the 24/7 store.
- Search for troubleshooter.
- To open the Troubleshooter Settings window, click on the button below.
- Launch Windows Update’s Troubleshooter by clicking Run Troubleshooter.
- The troubleshooter will then recommend a variety of possible solutions.
Microsoft’s official update diagnostic tool, Windows Update, may be useful in resolving error 0x800f0988. You can download it here.
Resetting Windows Update components
- Be sure you are logged in as an administrator when you open the order prompt.
- Use the following commands to enter individual commands:
Stop the Wuauserv network
Crypt services have been stopped by the network
Static IP addresses
Msi server should be stopped by net - Click the Return key after typing ren C: WindowsSoftwareDistribution SoftwareDistribution.old.
- After that, press Enter followed by ren C: WindowsSystem32catroot2.old.
- The following commands should be entered to restart the services:
Start the Wuauserv service on the network
Start the crypto service over the network
net start bits
MSI server should be started by net
The steps below will assist you in resolving accumulated upgrade errors by resetting the upgrade components.
Reset the Windows 10
- In the search box of Windows 10, type “Reset this PC”.
- You will see the following window after clicking Reset this PC.
- Then click “Start”.
- By selecting Save my files, you are saving your files to your computer.
- Next, click Reset.
There is evidence that users have fixed error 0x800f0988 by resetting the computer. Resetting your computer will return it to an earlier state, either by deleting personal files and programs, or saving them.
Windows 10 Cumulative Update Failed
It is possible to fix your Windows 11 update if it is stuck with you. Try restarting your computer and checking for updates again first. To resolve any problems that may prevent Windows Updates from working properly, you can try using the Microsoft Update Troubleshooter tool. You can also manually install the update if all else fails.
0x800f0988
DISM scanning in the Windows Terminal as admin is all that is required to resolve update error 0x800f0988 on Windows 11.
It is worth trying this procedure since Windows automatically handles everything.
RECOMMENATION: Click here for help with Windows errors.
Frequently Asked Questions
How to fix error 0x800f0988?
- Clear the "WinSxS" folder. First of all, open the Windows 10 search tool by pressing the key combination Windows + S.
- Run the Windows update diagnostic. To start troubleshooting, open the search tool.
- Reset Windows Update components.
- Reset Windows 10.
How to fix Windows Update error 0x80070422?
- Go to the Start menu -> type Run -> double-click the first result to run Run.
- Now type services.msc -> run windows services.
- Find the network list service -> right-click on it -> select "restart". You can also select "stop" and then "restart".
- Try updating your computer again to see if the error still persists.
How do I fix the update error?
Choose Start -> Settings -> Update and Security -> Windows Update -> Check for Updates, then install the available updates. If the problems aren't resolved, try running the diagnostic program again to check for other errors, or check the Troubleshooting section in Windows Update and follow the troubleshooting steps.
How do I fix Windows 10 1909 update installation failure?
- Go to the Start menu / Search for msconfig.
- In the System Configuration window, click the Services tab.
- Select the Hide all Microsoft services checkbox so that they are not affected.
- Select Disable all services.
- Then click the Start tab and select Open Task Manager in the window.
Mark Ginter is a tech blogger with a passion for all things gadgets and gizmos. A self-proclaimed "geek", Mark has been blogging about technology for over 15 years. His blog, techquack.com, covers a wide range of topics including new product releases, industry news, and tips and tricks for getting the most out of your devices. If you're looking for someone who can keep you up-to-date with all the latest tech news and developments, then be sure to follow him over at Microsoft.