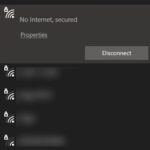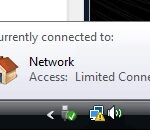- The “Ethernet connected but no Internet” problem is very common and is experienced by almost everyone with an Ethernet connection.
- In this article, we will explain some simple methods to solve the problem.
- If you can understand this problem, you should read this article.Reboot your computer and router or modem and reset the network settings.
- Then check your Internet connection.
- Then check the DNS settings.
- Then restart the computer and restart the window and check your network connection.
Connected To The Internet But No Access
It’s almost always what tech support will suggest you try first when encountering internet signal problems. Don’t skip this step. Restarting your modem and router usually resolves the problem.
Computer Is Not Connecting To Wifi
An airplane image or wireless signal might indicate a wireless key or button.
How To Fix No Internet Connection
If you have a problem with the router or modem, restart them. The first step in troubleshooting most tech problems is to restart the router or modem. This flushes the memory and resolves any background issues. When you reboot your router, you must be an administrator.
Ethernet Cable How To Connect
You will need an Ethernet cable to connect your computer to your router. Ethernet cables are also called RJ-45 cables, CAT5 cables, or CAT6 cables and have square plugs with clips on the ends.
Hardwire Internet
In contrast to wireless internet, hard-wired internet uses ethernet cables to supply the internet connection to your device, rather than using a router’s WiFi functionality to wirelessly transmit data.
It should be easy to use a wired network connection, but it is not always the case. Sometimes you will experience connection problems that prevent you from accessing the Internet. Almost everyone with an Ethernet connection, however, experiences this type of problem.
Why My Computer Won’t Connect To Wifi
Missing drivers or drivers that are out of date are often the culprit for Windows 10 computers not being able to connect to WiFi. If you were unable connect after trying the above solutions, you can try to manually identify and install the correct drivers for your computer. (Driver Support offers a great tool that automatically scans and installs missing drivers for you, so that you don’t have to spend hours trying to figure it out yourself or accidentally deleting important files that your computer needs to run smoothly. You can Give Driver Support | ONE a try today!)
Internet Is Connected But Not Working
Try running the computer’s built-in troubleshooter to see if it can solve the problem. For Windows 10, start setting up the computer, updating the security, then selecting Troubleshoot, and then selecting the Internet Connections troubleshooter.
Despite having an Ethernet connection, if you still cannot access the Internet, there’s a problem. But don’t worry, this issue can be solved easily. We will explain some simple methods to fix this problem in this article. It’s a good idea to read this article if you understand this problem.
What causes the “Ethernet connected but no Internet” problem?

- Network drivers that are faulty.
- Wrong network connection.
- IP address or DNS server is incorrect.
- Your device is configured incorrectly.
- A firewall and device security program may interfere with the performance of the device.
How do I resolve the “Ethernet connected but no Internet” error?
We highly recommend that you use this tool for your error. Furthermore, this tool detects and removes common computer errors, protects you from loss of files, malware, and hardware failures, and optimizes your device for maximum performance. This software will help you fix your PC problems and prevent others from happening again:
Updated: April 2024
Unless you’re a techie, you will need some time to understand how to use a VPN if none of the above solutions can fix the problem.
Even though Ethernet connections are inconvenient, they provide better speed and reliability than Wi-Fi networks.

Reboot your computer and router or modem
- The device should be turned off.
- Make sure the router and modem are turned off and unplugged.
- During the next few minutes, keep them on.
- Make sure these devices are plugged in and turned on again.
- You may now be able to connect to the Internet.
Resetting the network settings
- To run the program, press Windows + R.
- You can type “cmd” by holding down Ctrl + Shift + Enter.
- Commands to enter:
- A flushdns command is run via IPconfig (/flushdns)
- ipconfig /renew
- DNS /ipconfig
- Check that you are connected to the Internet by closing the window and restarting the computer.
Check the DNS settings
- To run the program, press Windows + R.
- Your keyboard should display “ncpa.CPL”. Press Enter.
- For wired connections, right-click on the Ethernet connection; for wireless connections, right-click on the Wi-Fi connection.
- Click on the TCP/IP version 4 (TCP/IPv4) icon.
- Please make sure the option to automatically acquire IP addresses and DNS server addresses is enabled.
- Ensure that the Ethernet connection error is cleared as a result of this action. If not, proceed to step 2.
- Put public Google DNS server addresses (8.8.8.8 / 8.8.4.4) in the select box for Use the following DNS server addresses.
- Once this has been done, you should be able to access the Internet.
RECOMMENATION: Click here for help with Windows errors.
Mark Ginter is a tech blogger with a passion for all things gadgets and gizmos. A self-proclaimed "geek", Mark has been blogging about technology for over 15 years. His blog, techquack.com, covers a wide range of topics including new product releases, industry news, and tips and tricks for getting the most out of your devices. If you're looking for someone who can keep you up-to-date with all the latest tech news and developments, then be sure to follow him over at Microsoft.