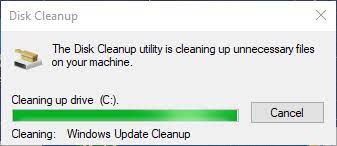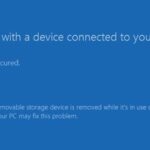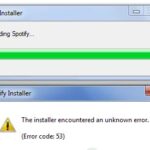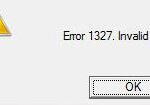- There are some problems with Disk Cleanup in Windows 10, especially when it freezes at certain points in the cleanup process.
- Most likely, it freezes during the update phase when it can’t delete temporary files.
- A corrupt temporary file on your computer may be the main reason why Windows 10 Disk Cleanups didn’TURN.
- If you’ve tried all of the above methods, reinstalling Windows 10 may be your last option to solve the problem.
A couple of weeks ago I upgraded from Windows 10 Pro to Windows 11 Pro 21H2. Disk cleanup has not worked for the last couple of weeks.
To keep your operating system free of unnecessary files that you do not use, you should run Disk Cleanup once a month on Windows 10.
Follow these 3 steps to run Disk Cleanup on Windows 10 to freshen up your PC. Even though dealing with a messy closet or cramped garage may seem daunting, it’s actually quite easy to use Disk Cleanup on Windows 10.
However, there are some problems with Disk Cleanup in Windows 10, especially when it freezes at certain points in the cleanup process.
Whenever it tries to clean up temporary files, it’s likely to freeze. Let’s take a look at how to resolve the issue.
What makes Disk Cleanup not work in Windows 10

If Disk Cleanup did not open or worked properly on your computer due to a corrupt temporary file, try deleting these files manually.
You will likely have problems implementing the following fixes unless you are logged in as an administrator.
To fix Windows 10 disk cleanup not working
We highly recommend that you use this tool for your error. Furthermore, this tool detects and removes common computer errors, protects you from loss of files, malware, and hardware failures, and optimizes your device for maximum performance. This software will help you fix your PC problems and prevent others from happening again:
Updated: May 2024

Run the Windows Update diagnostic program
The Windows Update diagnostic program can sometimes fix improper disk cleanup caused by Windows Update.
- The update and security section can be found by pressing Win + I in the Windows 10 settings.
- To run the troubleshooter, click Run troubleshooter on the right side of Troubleshooting.
- Follow the on-screen instructions to complete the troubleshooting process as soon as the Windows Update Troubleshooter starts detecting problems.
- Check if the problem has been resolved by restarting Windows 10 after clearing the disk.
Delete temporary files
It is possible that your computer will not work properly if you delete temporary files because of corrupted temporary files. You can resolve this issue by deleting temporary files.
- The temporary files folder will be opened by pressing Win + R, then typing %temp% and pressing Enter.
- All temporary files in this folder can be selected by pressing Ctrl + A, then they can be deleted by pressing Delete.
- The disk cleanup should work properly once Windows 10 is rebooted.
Run a system file scan
It is recommended that you run a system file scan if the previous methods did not work.
- The right side of the taskbar contains a search box where you can type cmd and press Enter. This will open a command-line window.
- SFC / scan now is the command to run to check for and repair corrupted system files. It will take a few minutes to perform this scan.
- Check if the disk cleaner works after rebooting Windows 10 after scanning and repairing.
The last option if Disk Cleanup still does not work properly after trying all of the above methods is to reinstall Windows 10.
To scan and fix corrupted system files, run System File Checker or DISM. If Disk Cleanup doesn’t work, you can try MiniTool Partition Wizard Free Edition, a Disk Cleanup alternative. You can use its Space Analyzer to analyze disk space and delete unnecessary files.
It is not necessary to reinstall Windows 10 if your Windows 10 works fine but has disk cleanup issues. You can, however, use another disk cleanup tool if your Windows 10 works fine except for disk cleanup issues.
RECOMMENATION: Click here for help with Windows errors.
Frequently Asked Questions
How do I fix a disk cleanup?
- Go to the Start menu and type %temp% in the Search menu -> press Enter.
- Right-click on the temporary files -> select Delete.
- Restart your computer and run Disk Cleanup again to make sure the problem is resolved.
What shouldn’t I delete during Disk Cleanup?
There is one category of files that you should not remove during disk cleanup. These are Windows ESD installation files. Typically, Windows ESD installation files take up several gigabytes of space on your computer.
How can I make disk cleanup run automatically?
First, a little command line magic - click Start and type: cmd in the search box. Press Enter. At the command prompt, type: cleanmgr.exe /sageset:1 and press Enter.
Why is disk cleanup so slow?
The problem with disk cleanup is that it usually cleans a lot of small files (Internet cookies, temporary files, etc). So writing to disk is much more important than for many other things, and it can take as long as a new installation because so many things are written to disk.
Mark Ginter is a tech blogger with a passion for all things gadgets and gizmos. A self-proclaimed "geek", Mark has been blogging about technology for over 15 years. His blog, techquack.com, covers a wide range of topics including new product releases, industry news, and tips and tricks for getting the most out of your devices. If you're looking for someone who can keep you up-to-date with all the latest tech news and developments, then be sure to follow him over at Microsoft.