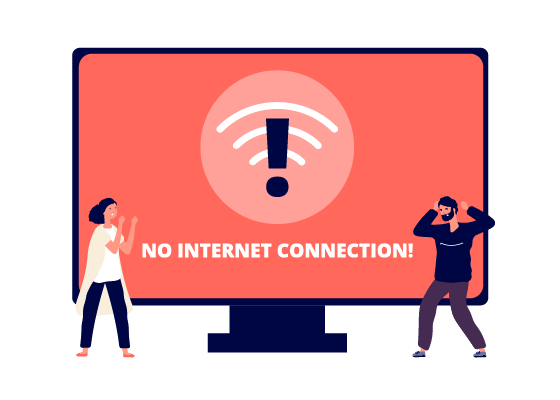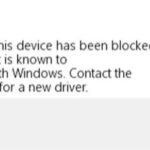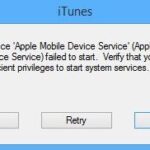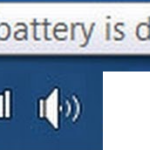- There can be several reasons why your connection is not working properly, and they can be easily fixed.
- Microsoft recommends several ways to fix the “WiFi adapter not working in Windows 10” problem.
- If you suspect that a recent update is causing network problems, you can remove it to alleviate the problem until a new update arrives.
- Sometimes an older version of a network driver can cause compatibility issues with a Windows 10 update.
Wifi Is Not Working On Laptop
Make sure you have the right Wi-Fi switch or button on your laptop. Some computers have a Wi-Fi switch next to the keyboard that you can use to quickly turn on or off your wireless network. Make sure that switch is set to the On setting. When the Wi-Fi switch is on, a light usually illuminates (not always).
Network Adapter Not Working
Ensure that all network cables and optical cables are correctly seated in ports or slots without being loose or unplugged. If the network card or network card still cannot connect with your network, unplug it and reinstall it. If this does not work, you may need to try unplugging it and reinstalling it.
It may be an airplane image or a wireless signal that represents a wireless key or button.
Ensure you’ve enabled Wi-Fi before resetting your wireless adapter. If you’re having troubles accessing your wireless network, first check that your Wi-Fi hasn’t been accidentally disabled.
There are several reasons why you may not be able to connect to the Internet, and it is generally easy to fix these problems.
Disconnecting from the network and reconnecting to it might resolve the issue on laptops with a wireless adapter or signal.
Your Windows 10 device’s Wi-Fi may be having problems. In this article, we will examine some methods to resolve the issue.
Why the Wi-Fi adapter is not working in Windows 10

An update commonly causes problems with a network connection, which is one of the most common problems. It’s possible to experience problems connecting to the Internet and printers and shared folders if your wireless or wired connection is low speed, unreliable or completely lost.
It is not uncommon for faulty updates through Windows Update to cause connectivity issues, despite the fact that they are supposed to fix problems and improve the user experience. You can eliminate a recent update from your system if you suspect it is causing network problems until another update is released.
Updated network drivers usually solve compatibility problems caused by older network drivers and Windows 10 updates.
Regardless of the reason, if your device can’t connect to your local network or the Internet after a recent Windows 10 update, Microsoft recommends several ways to solve the problem.
It is recommended that you restart your computer if there is a new driver found by the system.
It is recommended to purchase a new WiFi adapter or use a USB wireless adapter instead if there are no problems with Windows services or network drivers. In Windows 10 Creators Update, the tiny “dongle” can be easily plugged into any standard USB port. Plugging in the USB wireless card will install the driver, then you find it on your computer. Just connect to your WiFi network and enjoy your experience.
You can find a few solutions in this Windows 10 guide for “WiFi adapter not working”.
To fix a WiFi adapter that doesn’t work in Windows 10
We highly recommend that you use this tool for your error. Furthermore, this tool detects and removes common computer errors, protects you from loss of files, malware, and hardware failures, and optimizes your device for maximum performance. This software will help you fix your PC problems and prevent others from happening again:
Updated: April 2024
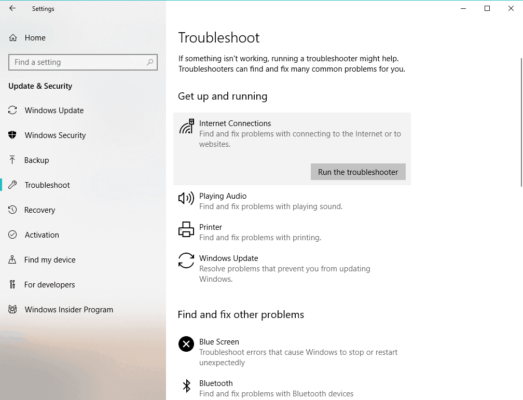
Make use of the network troubleshooter
- Go to Settings.
- You can find troubleshooting information under Updates and security.
- The troubleshooter will be launched after you have selected an Internet connection.
- Let the process finish as instructed on the screen.
- Your computer needs to be rebooted.
Change adapter settings
- Your working wireless card can be found in the properties of your network card.
- The IPv6 feature can be disabled by unchecking it in the options.
- Once the changes have been applied, reboot your computer.
Reinstalling the network adapter
- The Device Manager can be opened by typing Devm in the Search box.
- The network adapter you need can be found here.
- Go to the Uninstall menu by right-clicking the network adapter.
- The screen will give you instructions.
- Your computer needs to be rebooted.
- After that, reinstall the driver for the network adapter.
Switch to full power mode
- Open “Power” and “Standby” by clicking “Search”, then “Power management”.
- You can find advanced power options under “Advanced Power Options.”.
- Change the options for your current plan in the Power Options window that appears.
- Changing the advanced power options can be done by clicking here.
- The power-saving mode should be set to maximum on your wireless adapter.
- Save your changes by clicking OK and Apply.
Resetting the TCP/IP stack
- Command Prompt (Admin) can be opened by right-clicking the Start menu.
- The following commands should be typed at the command prompt, followed by Enter:
- The IP network’s nets should be reset
- There is no heuristic for TCP set in Netsh int
- Set the global autotuning level to disabled using netsh int TCP
- The netsh command sets the global RSS to enabled through the TCP protocol
- Try reconnecting to WiFi after rebooting your computer.
RECOMMENATION: Click here for help with Windows errors.
Frequently Asked Questions
How do I fix my WiFi adapter that doesn’t work?
- Update your network drivers.
- Use the network troubleshooter.
- Reset the TCP/IP stack.
- Make changes to the registry using the command line.
- Change the adapter settings.
- Reinstall the network adapter.
- Reinitialize the adapter.
- Update the router firmware.
How do I activate the WiFi adapter in Windows 10?
- Press the Windows key, type "Settings" and click on the application when it appears in the search results.
- Click on "Network and Internet."
- Click on the "Wi-Fi" option in the menu bar on the left side of the settings screen.
- Switch the "Wi-Fi" option to "On" to activate the Wi-Fi adapter.
Why doesn’t my USB wireless adapter work?
Unplug the router's power cord and wait at least 30 seconds. Plug the router into a power source. Wait a few minutes for the router to fully turn on (you can check this by looking at the status lights on both devices). Try reconnecting your computer.
How do I know if my wireless adapter is broken in Windows 10?
Click Start and right-click Computer, then select Properties. From there, click on Device Manager. Look there and see where it says "network adapter." If there is a question mark or question mark, you have an Ethernet problem, otherwise, everything is fine.
Mark Ginter is a tech blogger with a passion for all things gadgets and gizmos. A self-proclaimed "geek", Mark has been blogging about technology for over 15 years. His blog, techquack.com, covers a wide range of topics including new product releases, industry news, and tips and tricks for getting the most out of your devices. If you're looking for someone who can keep you up-to-date with all the latest tech news and developments, then be sure to follow him over at Microsoft.