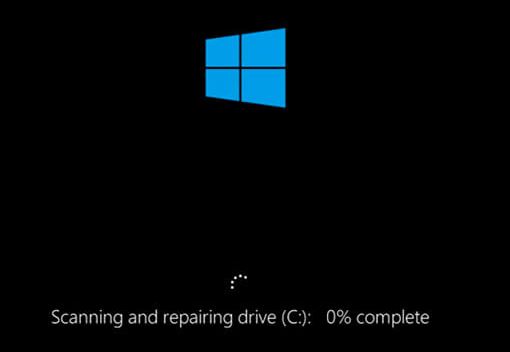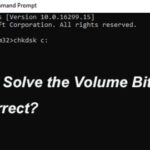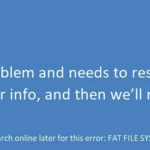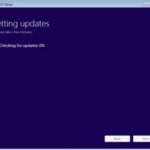- Windows 10 can get stuck while scanning and repairing the C: or D: drive.
- Often the scan will partially complete but remain stuck at a certain percentage.
- Windows system files are corrupted, which can block the Chkdsk command.
- If the “Scan and Repair Disk” process freezes, it indicates disk reading problems, which may be caused by hard disk connection problems or hard disk errors, such as bad sectors and file system errors.
- Download and install the software.
- It will scan your computer to find problems.
- The tool will then correct the issues that were discovered.
Windows 10 users often find themselves getting stuck during the scanning and repair process. In general, Windows 10 can get stuck while scanning or repairing the C: or D: drives. This occurs when CHKDSK’s scan and repair never seem to end, get stuck at a certain percentage, and don’t continue. When the scan is partially completed, it often gets stuck at a certain percentage and doesn’t proceed.
Scan and repair disk is the process of scanning your hard drive in Windows Auto Repair (as well as boot time recovery). If your computer is having problems booting up, the automatic repair will automatically start and the computer screen will say “Prepare Automatic Repair”, “Diagnose PC” and then “Scan and Repair C, D drive”. If the “Scan and Repair Disk” process freezes, it indicates disk reading problems, which may be caused by hard disk connection problems or hard disk errors, such as bad sectors and file system errors.
What is the cause of Chkdsk locking at 0 in Windows 10

It is possible for Chkdsk to crash or stop working when Windows system files are corrupted. In some cases, Chkdsk can be blocked by corruption of Windows system files.
Here are a few of the most common:
- Temporary files are responsible for this.
- The driver for your device is outdated or incompatible
- The hardware has been damaged or corrupted in a serious way
- Resulting in permanent data loss
- The analysis can be done on a variety of segments, including index records, processed index records, and processed security descriptors.
You can fix Windows 10 CHKDSK by learning why it takes for it to run and how to fix it when it’s stuck.
How to fix Chkdsk stuck at 0 in Windows 10
Updated: April 2024
We highly recommend that you use this tool for your error. Furthermore, this tool detects and removes common computer errors, protects you from loss of files, malware, and hardware failures, and optimizes your device for maximum performance. This software will help you fix your PC problems and prevent others from happening again:
- Step 1 : Install PC Repair & Optimizer Tool (Windows 10, 8, 7, XP, Vista).
- Step 2 : Click Start Scan to find out what issues are causing PC problems.
- Step 3 : Click on Repair All to correct all issues.
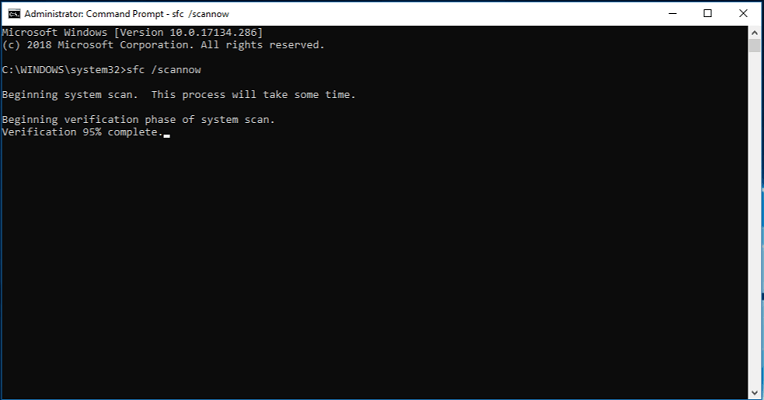
Run the disk cleanup utility
- Your computer needs to be rebooted.
- The chkdsk process can be stopped by pressing Esc or Enter.
- Unnecessary files can be removed by running Disk Cleanup.
- Press Enter to begin scanning system files with SFC / scan now in advanced CMD.
- Press Esc or Enter at boot time if necessary to run and exit chkdsk again.
- Press Enter to restore the Windows image when CMD is opened as Administrator, Type Dism / Online / Cleanup-Image / Restore Health, then click OK to save the changes.
- Rerun Chkdsk.
- The analysis can now be completed.
Make sure that there is a problem that needs to be fixed
When the user restarts the computer, the scanning often continues regardless of any changes made to the scanning process. Additionally, consider the size of the disk to be scanned before running chkdsk.
If you have a 1TB hard drive, the chkdsk process typically takes 5 hours; if it is a 3TB drive, it requires triple the time. While chkdsk analysis can take some time, it depends on how big the partition is.
Depending on the size of your hard drive or the number of bad sectors, the scanning process can sometimes take several hours. Be patient, and it could be best to leave the scan running overnight.
Boot your system cleanly
Windows 10 provides what you need to do to reboot your computer to fix this problem. To do this, follow these steps:
- From the menu, select “System Configuration” after typing “System Configuration” in the search box.
- You can disable all Microsoft services by checking the Hide all Microsoft services checkbox on the Services tab.
- The Open Task Manager button can be found on the Startup tab.
- The first item in the list may be disabled by right-clicking it in the Task Manager’s Start tab.
- For each item on the list, repeat the process.
- To restart your computer, click the -> OK button on the Start tab of the System Configuration dialog box.
It is likely that the problem will persist after restarting your computer, but if it does not, you can resume the services and applications that have been disabled.
Use a recovery disk
- The process of creating a recovery disk for Windows 10
- If your computer has not been restarted since you inserted the CD/USB, do so immediately.
- To run cmd, hold down the Shift and F10 keys while in the main CD window.
- Regedit can be opened by typing Regedit in the CMD window.
- To load the hive, go to HKEY_LOCAL_MACHINE – > File and load the hive.
- Click on System under C:WindowsSystem32Config.
- In case you are prompted for a name, simply type DiskCheck – and confirm.
- BootExecute can be found in the DiskCheck ControlSet001ControlSession Manager.
- /rDosDeviceC: needs to be replaced with autocheck *.
- You can now exit the registry editor by going to the DiskCheck folder and selecting Unload Hive.
- You will need to wait until the new process finishes before typing chkdsk c: /r in the command prompt.
Disable failed reboots
Adding a toggle switch to failed restarts is pretty easy. You can do it by following these steps: Ctrl + Alt + Del to stop chkdsk. If it gets stuck again, you’ll need to stop it again with Ctrl + Alt + Del, followed by disabling failed restarts.
- You should turn off and restart your computer.
- The F8 key must be held down during the boot up of your computer.
- You can now disable restarts on errors by selecting the option Disable restarts on errors.
In most cases, this solution will fix the problem and you’ll be able to use the PC again.
RECOMMENATION: Click here for help with Windows errors.
Frequently Asked Questions
What happens when chkdsk is blocked?
If chkdsk hangs on your computer, the problem may be a corrupted file. Your system files may be corrupted, which can sometimes cause chkdsk to hang. To fix the problem, you need to scan your system with an SFC scan. When the command line opens, type sfc / scan now and press Enter to run it.
How do I get chkdsk to work in Windows 10?
- Log in to Windows 10.
- Press the Windows key to open the Start menu.
- Select Search.
- Type cmd.
- Right-click the command line in the list of search results.
- Click "Run as administrator."
- Log in as administrator.
- When you run the command line, type the following command: chkdsk C: /f /r /x.
Can I cancel chkdsk while it is running?
You cannot cancel the chkdsk process once it is running. The safest way is to wait until it is finished. If you shut down the computer while it is checking, it may damage the file system.
What should I do if I get a disk repair error in Windows 10?
- First of all, hold down the "Shift" key and press the "Power" key until you get to the "Sign-in" screen and click on "Restart".
- After restarting on the new screen, select Troubleshooting -> Advanced Settings -> Startup Settings -> Restart.
Mark Ginter is a tech blogger with a passion for all things gadgets and gizmos. A self-proclaimed "geek", Mark has been blogging about technology for over 15 years. His blog, techquack.com, covers a wide range of topics including new product releases, industry news, and tips and tricks for getting the most out of your devices. If you're looking for someone who can keep you up-to-date with all the latest tech news and developments, then be sure to follow him over at Microsoft.