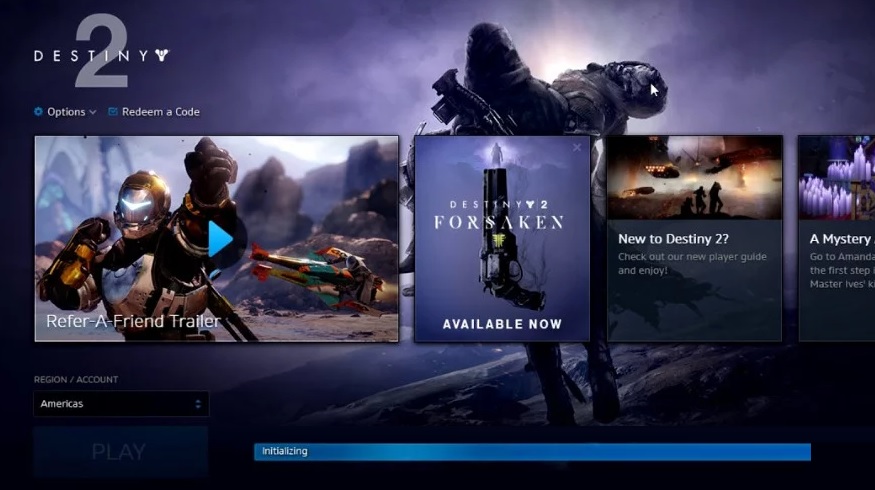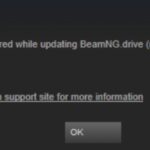- Many Destiny 2 users report experiencing a problem: Destiny 2 hangs during initialization.
- This usually happens when they try to download, update, or start the game.
- In this post, Techquack offers effective solutions to help you.
- There could be many reasons why your update may be stuck on the reset screen.
- It is also possible that your computer has corrupted Battle.net cache files, or a poor connection.
- Destiny 2 requires a good Internet connection in order to update properly.
Hots Preparing Game Data
A popular multiplayer game by Blizzard, Heroes of the Storm features characters from Warcraft, Starcraft, and Diablo.
Do you enjoy playing Destiny 2? Have you ever seen Destiny 2 hang on initialization? There could be many reasons for this, but you don’t have to worry. In this post, Techquack offers effective solutions to help you.
This was Bungie’s first online multiplayer shooter, and the sequel was released in September 2017. It was released on PlayStation 4, Xbox One, and Windows.
Its exciting shooting competitions and great story have made Destiny 2 a big hit since it was released.
If you get stuck in the initialization process of Destiny 2, there are several ways you can fix this problem. You can start by rebooting the computer and the Internet. For at least a minute, you have to close the office and turn off the modem or router.
However, many Destiny 2 users report experiencing a problem: Destiny 2 hangs during initialization. This usually happens when they try to download, update, or start the game.
What causes Destiny 2 to freeze during the initialization phase on Windows 10?
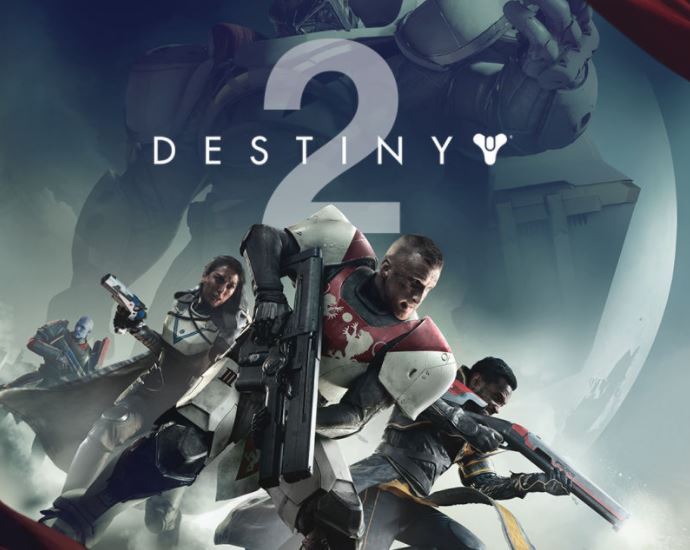
After the first reports of the problem, we started our investigation and compiled a list of conclusions about the causes of this problem. Here are some reasons why your update may be stuck on the reset screen:
Damaged installation files: there are many cases where Destiny 2 installation files are either corrupt or missing. In this case, the Blizzard client does not know why the files are missing and enters an infinite loop.
The client is in an error state: Destiny 2 is hosted by the Blizzard application. Like all other games created by Blizzard, Destiny 2 has some issues when running in the client. Restarting the client will solve the problem completely.
Damaged Blizzard update settings: We have also encountered Blizzard’s update settings being corrupted. It is known that corrupted update settings can cause problems during the update process. In this case, resetting or changing the settings will cause the module to reboot, which will solve the problem.
Hearthstone Update Stuck On Initializing
As soon as I log in to Battle.net, it says Hearthstone is updating but stays at 0% and is in the initializing phase. The issue has not been resolved except by uninstalling and reinstalling the game. I’ve searched through old threads and multiple articles dating back several years. I have tried everything from clearing my cache to disabling my firewall to creating a new profile on my computer.
If you have not been able to resolve the issue within a few days, you can install the game again on your computer by following solution 3 above. After the fresh installation, relaunch Destiny 2 on the client, and check if the issue has been resolved.
Lack of administrator privileges: Like all other games, Destiny 2 also requires significant resources to work properly. If it doesn’t have sufficient rights, it won’t use your computer’s resources and is likely to get stuck in the phase.
Antivirus software: antivirus software has been known to classify a trusted file as malicious (hence the term “false positives”). In this case, deactivating the antivirus software and then reactivating it usually solves the problem.
Poor network connection: Another problem that can occur during the update process is a poor connection. Destiny 2 requires a good Internet connection in order to update properly. If you do not have a stable internet connection, the update will not work and you will be stuck as described in this article.
Destiny 2 Stuck On Loading Screen Ps4
The problem is the exact same. I’ve checked integrity of game files and cleared steam cache. Nothing worked.
Small download space: Another interesting scenario we encountered was a small download space when installing the game. Destiny also fails to warn the user that less memory is available, making it difficult to troubleshoot.
Damaged Battle.net cache files: It is also possible that your computer has corrupted Battle.net cache files. If this is the case, the client will not work as expected, causing strange problems like the one described here.
If you wish to describe solutions, you must be the system administrator on your computer. You must also be logged into your Blizzard account to do so.
The solution to the ‘Destiny 2 Stuck on Initializing’ problem on Windows 10
We highly recommend that you use this tool for your error. Furthermore, this tool detects and removes common computer errors, protects you from loss of files, malware, and hardware failures, and optimizes your device for maximum performance. This software will help you fix your PC problems and prevent others from happening again:
Updated: April 2024
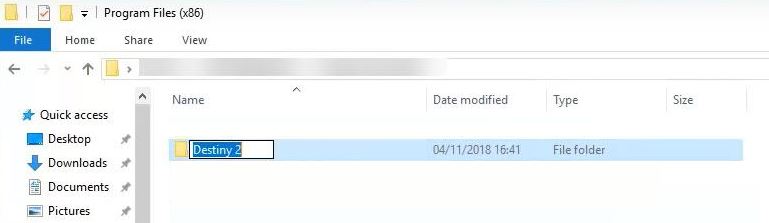
Rename the Destiny 2 folder
- Close Battle.net and wait for the reboot to complete.
- The Destiny 2 folder can be found by navigating to it.
- Change the name of the Destiny 2 folder in the Program Files (x86) folder on C:.
- Click Install on Battle.net.
- Destiny 2 should be the name of this folder.
- You will then be able to start the installation.
- When you have checked the files you already have, the process will pick up where you left off.
Reinstalling Battle.net
- Battle.net should be uninstalled.
- Upon reinstalling Battle.net, start the game and wait for the update to finish. This should take 3-5 minutes.
- The game will be playable once you have completed the steps.
Change Blizzard Settings
- In the upper right corner of the screen, click the Blizzard logo. Then select Settings.
- You can find Network Bandwidth by opening Settings/Game Update.
- When you’re done, you can click “Done” to apply the new settings. Click “Recent Updates” and “Future Patch Updates” to maintain the maximum download speed.
- Check if this helps by loading Destiny 2.
Launch the Blizzard client as an administrator
- Blizzard should be closed.
- To access Blizzard’s properties, right-click it.
- Then click the OK button on the Compatibility tab. You will be able to run this program as an administrator.
- Run Blizzard and see if the problem is resolved or not.
Set the automatic secondary login to Windows
- You can open the Run dialog box by pressing the Windows logo key plus R.
- Enter “services.MSC”.
- Choose second login from the list and right-click it.
- Go to the Properties tab.
- From the drop-down menu, select “Automatic” for “Startup Type”.
RECOMMENATION: Click here for help with Windows errors.
Frequently Asked Questions
Why does Destiny 2 get stuck on startup?
A problem with Destiny 2 loading that hangs on startup may be caused by a permissions issue. You can try launching your Blizzard Battle.net (the game platform on which you can play Destiny 2) as an administrator to fix the problem.
How do I fix the situation when Destiny 2 won’t load?
- Run Destiny 2 as an administrator.
- Update your device drivers.
- Close all unnecessary programs.
- Install the latest Windows updates.
- Reinstall the game and/or Steam.
How do I uninstall Destiny 2 according to Blizzard?
You can go to the normal installation directory, which by default is C: Program Files(x86)Destiny 2 <<--Delete this folder.
Why does Destiny take so long to load?
There are two reasons for this. First, it loads a lot of stuff (a lot). Destiny 2 is a very detailed game that tries to be an open world. It's also a peer-to-peer game, which means it can take longer if some people are in the game with a slow device or just a bad connection.
Mark Ginter is a tech blogger with a passion for all things gadgets and gizmos. A self-proclaimed "geek", Mark has been blogging about technology for over 15 years. His blog, techquack.com, covers a wide range of topics including new product releases, industry news, and tips and tricks for getting the most out of your devices. If you're looking for someone who can keep you up-to-date with all the latest tech news and developments, then be sure to follow him over at Microsoft.