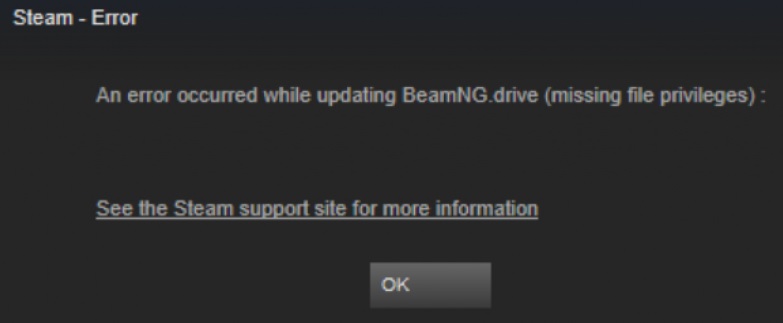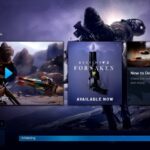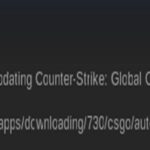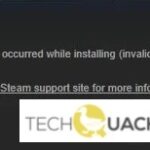- Getting a “Missing File Permissions” error on Steam when trying to accept a game as a gift, transfer a gift from one account to another, or simply run certain games can be very stressful.
- The causes of this error can vary, depending on your hardware and software configuration.
- In most cases, it is a minor error that will disappear after applying the solutions listed below.
- Checking the integrity of your game files can solve a lot of problems, including checking the download cache.
Whenever you try to accept, transfer, or run certain games on Steam, you are greeted with the “Missing File Permissions” error.
Steam is recommended to be launched as administrator from Steam’s interface. Some applications require special permissions and grants that can only be granted by the administrator.
This error can have a variety of causes, but WindowsReport has some suggestions that may be useful.
Insufficient Privileges Steam Gift
It says that don’t starve shipwrecked does not have sufficient privileges in my library when I was about to accept it. What does that mean and what did I do wrong? The game is not in my library yet. The gift hasn’t appeared in my library yet, and every time I refresh it, it keeps showing “insufficient privileges.” So I don’t know what to do next. Any suggestions?
Insufficient Privilege Steam Gift
My friend received an error message when he tried to accept the Steam gift for his birthday: “Success! Insufficient Privilege”.
The error can be resolved by running Steam with administrative privileges. Steam will then have the required permissions and should fix the issue.
On Steam, open the Library tab and click on it.
It is recommended that you try each of the solutions in order until the error disappears. In this article, we start with the least invasive.
What causes the ‘Missing File Privileges’ error in Steam?

- Depending on the hardware and software configuration of your player, this error can appear for a variety of reasons. This error is mostly a minor one that can be fixed by following the solutions below.
- Some game files may be missing from your Steam library folder or your Steam library could be corrupted and misconfigured.
- A bad cache can cause this particular problem in Steam in some cases.
- Your computer’s file sorting system might have been disrupted when your hard drive was disconnected from it.
How to resolve the Missing File Privileges error in Steam?
We highly recommend that you use this tool for your error. Furthermore, this tool detects and removes common computer errors, protects you from loss of files, malware, and hardware failures, and optimizes your device for maximum performance. This software will help you fix your PC problems and prevent others from happening again:
Updated: April 2024
Steam Missing File Privileges
You can also resolve this problem by clearing Steam’s temporary download cache.
Check to see if the issue has been resolved by running Steam with administrator privileges.
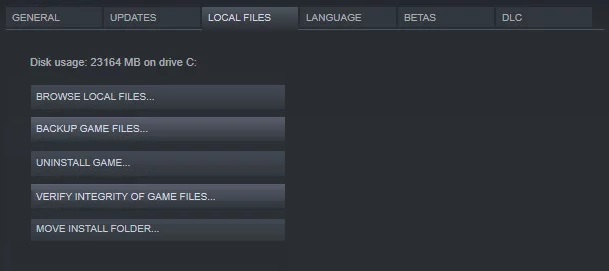
Checking game files
Many people encounter Steam’s “Missing File Permissions” error due to improper integrity of their game files.
Your game files can be checked by following these steps:
- Go to the game library in Steam first.
- You can right-click on the game in the library that has the problem.
- You will find it under the Properties tab in the dropdown menu.
- The “Local Files” tab can be found in the properties.
- The “Check game file integrity” button should appear once you’ve selected the game. Select it and Steam will handle the rest.
- Steam should then be restarted.
A few more files should be loaded when the game starts if everything worked correctly.
Launch Steam with administrator rights
The game you’re trying to download might not be able to be updated/run if each user has no read/write permissions.
- Steam should be completely closed by using Task Manager.
- When the Steam client icon is right-clicked after closing the application, you will see the menu options.
- From the drop-down menu, simply select the “Run as administrator” option.
- Check if admin privileges have fixed the problem after downloading/updating the problematic game.
Clearing the download cache
Steam uses temporary files when retrieving game files from the server, and clearing the cache is probably the easiest way to get rid of these files.
- Get Steam by downloading it now
- Next to Steam, select View in the top panel.
- Setup can be accessed by selecting Settings from the drop-down menu.
- You can access downloads from the navigation menu by clicking the “Downloads” tab.
- You will need to click “Clear Download Cache” and then click “OK” to clear the download cache.
You may need to restart Steam during this process to see if the Steam “Missing file permissions” error remains.
Restore the Steam library folders
There is a pretty obscure solution for restoring Steam libraries, but it’s pretty easy to do.
- Steam should be restarted after your computer has been restarted.
- Select Settings from the drop-down menu on the Steam tab after booting up.
- You can access the Steam Library Folder in the Settings menu by clicking on the Downloads tab.
- Your game files should be located in this folder.
- Select “Restore Library Folder” from the menu when right-clicking the folder.
- You will be able to resolve the issue after restarting Steam.
RECOMMENATION: Click here for help with Windows errors.
Frequently Asked Questions
Why do I have missing file permissions on Steam?
The Steam error message "Missing file permissions" may appear if you do not have all the necessary permissions to run Steam. Be sure to check the integrity of your game if you receive this error message. To solve the problem of missing file permissions in Steam, perform tasks related to your video card.
How do I find missing files on Steam?
On the Game Library page, select Manage -> Properties. Select the Local Files tab and click Check Game File Integrity. Steam will check the game files. This process can take several minutes.
How do I fix my Steam library folder?
Locate the folder where your problem game is located. You should see the default library folder (C -> Applications -> Steam) as well as any folders you added manually. Select the folder you want to restore, right-click on it and select the "Restore Library Folder" option.
How do I fix missing file permissions in Steam?
- Clear the download cache.
- Disable the igfxEM module.
- Restore the Steam library folder.
- Check the game files.
- Run Steam with administrator privileges.
Mark Ginter is a tech blogger with a passion for all things gadgets and gizmos. A self-proclaimed "geek", Mark has been blogging about technology for over 15 years. His blog, techquack.com, covers a wide range of topics including new product releases, industry news, and tips and tricks for getting the most out of your devices. If you're looking for someone who can keep you up-to-date with all the latest tech news and developments, then be sure to follow him over at Microsoft.