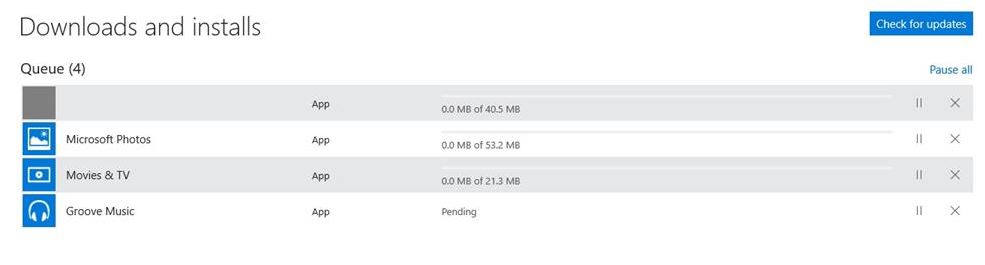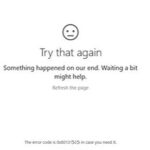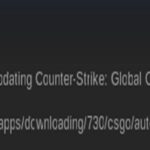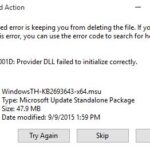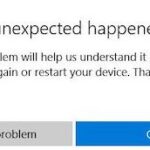- The Microsoft Store app is designed for Windows 10 users to download apps, games, and entertainment.
- Microsoft developers have implemented a command that allows you to restart the repository and clear its cache to resolve any issues.
- The problem seems to affect all apps and has been fixed with updates, but it is still present in individual users.
- If your computer’s time, date, and time zone are incorrect, some apps, including the Microsoft Store, stop responding.
- Download and install the software.
- It will scan your computer to find problems.
- The tool will then correct the issues that were discovered.
It is not always possible to download apps, games, and entertainment via the Microsoft Store app, which is designed for Windows 10 users.
Sometimes maps fail to download, or stop while downloading, despite all efforts taken by Microsoft, Mojang, and Marketplace Partners to prevent it.
Most people complain about applications that are pending or awaiting updates among other things. You can troubleshoot download and installation of apps in Windows 10 by following several troubleshooting steps (assuming your device has already been rebooted and you are using the latest version).
Microsoft Store Stuck On Pending
If you are experiencing downloading issues on the Microsoft Store, use the steps below to sign out and sign back in:
Here’s a guide for diagnosing and resolving a blocked Microsoft Store app in Windows 10.
Why is the Microsoft Store app stuck at the download level?
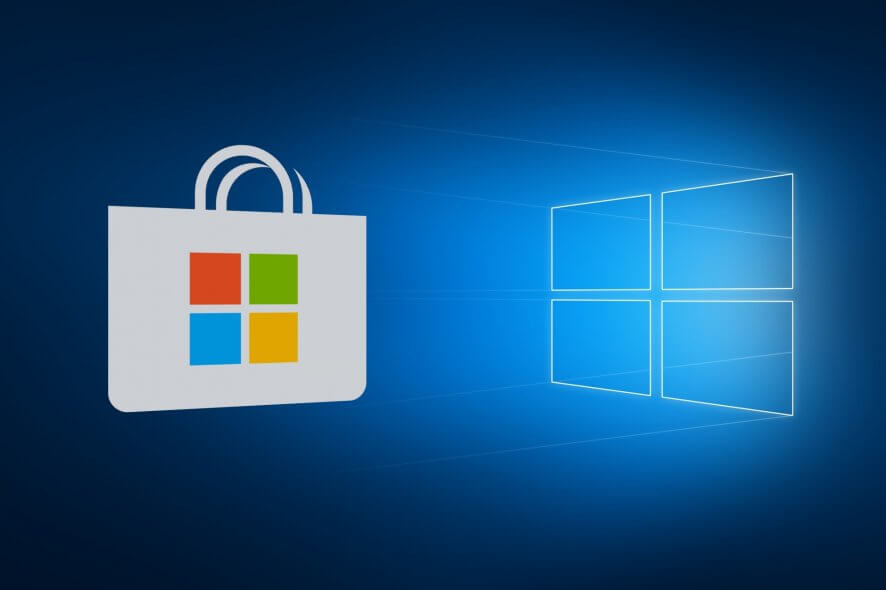
It seems that all apps are affected by today’s error, which has been fixed with updates, but users still have the problem.
Incorrectly set time, date, or time zone can cause some apps to stop responding, including Microsoft Store. A certificate is considered invalid if the date or time on your computer is incorrect. As a result, these applications no longer respond if your computer’s date and time are incorrect.
In order to facilitate later use of requested files, the operating system stores them when you visit a Web site or download an application. Unlike web browsers, applications on your computer also manage their own cache files, which can cause software errors if they are corrupted. Cached files are called “cached” files and help the system recover data faster.
Your problem won’t go away if you clear the cache, so you can use Windows Store Apps’ troubleshooter to find and fix it. You can download the Windows Store Apps troubleshooter from Microsoft for free. Windows has several built-in troubleshooters that can find and repair various problems. Make sure you grab the right version, because they have both a Windows 10 version and a Windows 8 version.
If you have trouble downloading something from the Microsoft Store, your cache files might be corrupted.
Here’s how to fix a Microsoft Store app that crashes on download in Windows 10
Updated: April 2024
We highly recommend that you use this tool for your error. Furthermore, this tool detects and removes common computer errors, protects you from loss of files, malware, and hardware failures, and optimizes your device for maximum performance. This software will help you fix your PC problems and prevent others from happening again:
- Step 1 : Install PC Repair & Optimizer Tool (Windows 10, 8, 7, XP, Vista).
- Step 2 : Click Start Scan to find out what issues are causing PC problems.
- Step 3 : Click on Repair All to correct all issues.
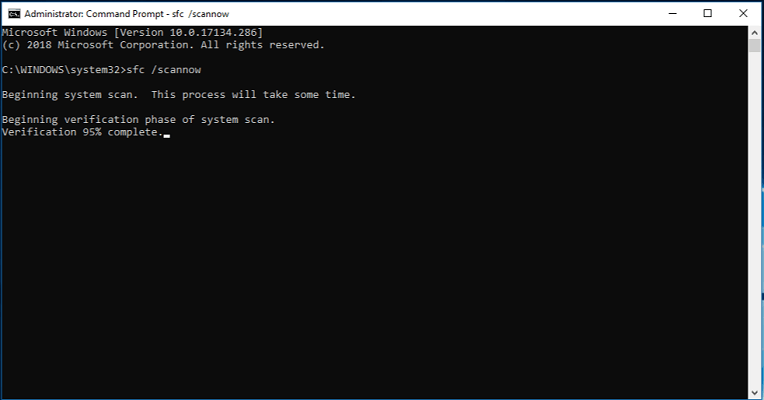
Running the Windows Convenience Store
If you’re having internal Windows issues, the best first step is to try manual troubleshooting. Since Windows 10 has a built-in and non-removable component called the Microsoft Store, you may need a specialized tool to fix things.
Upon running the troubleshooter, the relevant services should be restarted and the application failure should be fixed. To proceed further, please follow these instructions:
- The settings window will open when you press Windows + I.
- You can update and secure your system.
- The Troubleshooting pane can be found on the left.
- The Troubleshooting store has a number of applications you can check out.
- Follow the instructions to run the troubleshooter when you click “Run” (this option).
In the event that the pre-installed Troubleshooter fails to run, you will need to follow the steps below.
Reset the store cache
The Microsoft Store is very similar to other third-party apps available on Windows 10’s platform. However, there are some differences, such as not being able to reinstall or repair it.
You can, however, restart the repository to resolve any issues and clear its cache using a command from Microsoft.
The steps below will guide you through making this tool work on the extended command line:
- Windows’ search bar will show CMD as the first result.
- Choose Run as administrator from the context menu after right-clicking on the command line.
- You can run the following command by typing it at the command prompt and pressing Enter:
wsreset exe - As soon as the order request is closed, you can restart the Microsoft Store and close the order request.
Note: As a reminder, if you do not regularly empty your store cache, the Microsoft Store will not open without problems.
Logging in/out with a Microsoft account
After they logged out and signed in again with their Microsoft account, some users reported that the endless wait for apps in the Microsoft Store ended.
We have no idea what caused the problem, but we recommend trying the following steps for logging out and logging back in again.
- Open the store.
- At the top right, you will see an icon for your profile.
- Select Logout again when you are on the active account.
- It is a good idea to restart the Microsoft Store after closing it.
- Activate the Sign in button by clicking on the empty icon.
- Check if there are any enhancements available by entering your credentials.
Check your time, date, and region settings.
You should be fine if you confirm both by following these instructions:
- The Settings app can be opened by pressing Windows + I.
- The Time and Language section can be found there.
- The left pane lets you select a date and time.
- You can activate “Auto time setting” by clicking here.
- Time zone settings should be activated automatically.
- In the same section, select a region and a language.
- Changing the region or country
- In the store, check to see if there have been any changes.
Run an SFC scan
In the event that a system file is corrupt, the most suitable tool to use is System File Checker.
You can use SFC from the extended command line to restore your system files from corruption or incompleteness, and by following these steps, you can fix system files that are corrupt or incomplete, as well as many other issues with your computer.
- Start the command prompt by typing CMD in the search bar and then running it as an administrator by right-clicking it.
- You can run the following command by typing it at the command prompt and pressing Enter:
SFC / scan now. - Using SFC, errors in the system will be identified and corrected.
Restarting Windows Update Services
A common workaround used for Windows Update problems is the last solution. It is not recommended, but you can try it.
It is possible to solve the boot problem as well by removing the update features, which appears to be related to this problem. Please follow the instructions below to fix the boot problem:
- The search bar should be populated with services.MSc and you should be able to open the Services page.
- Select Stop from the Services menu and right-click the Windows Update service.
- Locate SoftwareDistribution in C: Windows.
- If you like, you can rename it SoftwareDistributionOLD.
- You can now restart Windows Update by returning to the Services service.
- Check that the changes have been made in the Store.
RECOMMENATION: Click here for help with Windows errors.
Frequently Asked Questions
How do I fix a Microsoft Store download that hangs on startup?
- Try running Windows Store to troubleshoot the app in Settings -> Update and Security -> Troubleshooting.
- Try reloading the store cache. If that doesn't work, go to Settings -> Apps and highlight Microsoft Store, select Advanced Settings, and then Reset.
- Reboot your computer after rebooting.
How do I fix a Windows Store app that won’t load?
- Open Settings.
- Click Refresh and Security.
- Click Troubleshooting.
- Under Other Troubleshooting, select Windows Store Apps.
- Click Perform Troubleshooting.
- Continue with the instructions on the screen (if applicable).
Why does it take so long to download from the Microsoft Store?
The download speed of the Windows Store can be affected by many factors. This could be due to multiple apps loading at the same time, slow internet connections, other apps updating while loading, and more. Run the Windows Apps and Store diagnostic tool.
Why can’t I install from the Microsoft Store?
- Reset the Microsoft Store cache.
- Press the Windows logo key + R to open the Run dialog box, type wsreset.exe, and select OK.
- Note: An empty command prompt window opens, and after about ten seconds the window closes and the Microsoft Store opens automatically.
Mark Ginter is a tech blogger with a passion for all things gadgets and gizmos. A self-proclaimed "geek", Mark has been blogging about technology for over 15 years. His blog, techquack.com, covers a wide range of topics including new product releases, industry news, and tips and tricks for getting the most out of your devices. If you're looking for someone who can keep you up-to-date with all the latest tech news and developments, then be sure to follow him over at Microsoft.