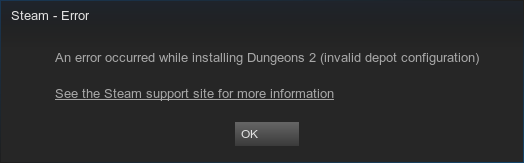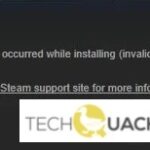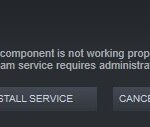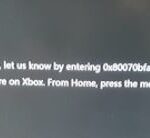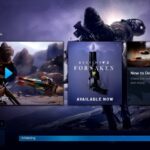- Steam is packed with exciting features, but it is no stranger to bugs.
- Lately, many people have been complaining about the misconfiguration of the repository on this gaming platform.
- We’ll show you how to fix the incorrect Steam repository configuration error in Windows 10.
- You will also understand the causes of the problem, which will help you prevent it from happening again.
- We investigated this particular problem by looking at various custom reports and recovery strategies commonly used to fix this error.
- Download and install the software.
- It will scan your computer to find problems.
- The tool will then correct the issues that were discovered.
Steam Invalid Depot Configuration
Having trouble configuring Steam’s depots?
When installing a game in Steam, an invalid depot configuration message may appear. MiniTool Partition Wizard offers a few solutions that might help you resolve this issue.
A popular gaming platform, Steam is known for its video game titles like Player Unknown’s Battleground (PUBG), Team Fortress and Grand Theft Auto. Users can download, install, and update their favorite video games on the platform. They can also chat and share files through the platform while adding friends and joining groups to join the gaming community.
Although Steam has plenty of features, it is not without its bugs. Several players have complained about the misconfiguration of Steam’s repository. If you feel the same way, we have the solution for you. Here we’ll show you how to fix the error that occurs when you configure the Steam repository incorrectly on Windows 10. You’ll also learn what’s causing it so that you can prevent it from happening again in the future.
No particular game or Windows version causes the Steam invalid depot configuration error. If this occurs, it can be caused by a number of factors, such as DNS cache, Steam Client Bootstrapper enabled, and etc. However, you should not panic. The following solutions have been effective for some users, so you can try them out as well.
What is the cause of the “Invalid Storage Configuration” error?

According to our investigation, several potential culprits could be causing this particular error message, which was based on looking at various custom reports and recovery strategies.
With SteamPipe, you only need to send deltas that change the modified parts of existing content files when these content files are updated. The patching algorithm is based on binary deltas. The local content server will not be necessary for most partners, since they can patch builds on private branches efficiently. This results in smaller and faster developer and user transfers.
Outdated Steam client: It turns out that this particular error can also occur if you are using an outdated version of the Steam client. This can happen if the automatic update feature is defective and cannot update the client automatically. In this case, you can solve the problem by manually forcing the update or reinstalling the entire Steam client. There is also a third approach that can be used to force Steam to update itself.
Incorrect DNS address: It is also possible that the problem is related to the Steam DNS cache. If this scenario applies, you can solve the problem by emptying the general DNS cache or simply by emptying Steam’s DNS address.
The cause of the error is participation in a beta program: this error often occurs in connection with cases where the affected users are active beta participants. Several affected users have indicated that they were able to resolve the problem by logging in or logging out of the beta program (depending on the game).
Permissions issue: If your User Account Control (UAC) is strictly configured, you may encounter this problem because the platform shortcut does not have the necessary permissions. In this case, you can solve the problem by opening Steam from the installation folder.
As English pointed out, it’s most likely a result of the last Steam update, as other games have experienced this same issue before.
In About Steam, verify that the Steam packaging version is 1373418487 or higher. Contact the help and follow the instructions. Then click on Steam. Then, check if there are any updates from Steam Client. Install the updates. If you experience any problems installing an update, disable your antivirus software. Clear your DNS cache to resolve this issue.
Steam Client bootstrapper enabled: It is unlikely that the Steam Client bootstrapper is the source of this error message. Several users who encountered this particular problem reported that the problem was resolved after turning off the Steam Client Bootstrapper at startup. This can easily be done from the system configuration window.
App manifest. acf is corrupt: It is also possible that this problem occurs because of the app manifest. acf file associated with the game that is causing the error is corrupt. If this scenario applies, you can fix the problem by opening the .acf file and deleting the MountedDepots section.
You can find steps on how to fix this problem in this article if you’re just having trouble solving it. In the following list of methods, we have included those users that have successfully resolved the problem in a similar situation. All of these methods have been verified by a user who has experienced them.
You can find the Steel Division 2 community on the Reddit page or the Discord server!
As the solutions are categorized by their effectiveness and difficulty, we recommend following them in the order they are presented in order for best results. There are several methods you can try if you encounter the “Invalid Deposit Configuration” error.
How to fix the error “Invalid depot configuration”?
Updated: May 2024
We highly recommend that you use this tool for your error. Furthermore, this tool detects and removes common computer errors, protects you from loss of files, malware, and hardware failures, and optimizes your device for maximum performance. This software will help you fix your PC problems and prevent others from happening again:
- Step 1 : Install PC Repair & Optimizer Tool (Windows 10, 8, 7, XP, Vista).
- Step 2 : Click Start Scan to find out what issues are causing PC problems.
- Step 3 : Click on Repair All to correct all issues.

Updating Steam
If necessary, update Steam’s client by clicking on File and selecting “Check for updates for Steam client”.
Delete almost all of the files in your Steam folder
- File Explorer can be opened using the Windows key + E shortcut to open File Explorer and delete the majority of the Steam folder. This solved the “Invalid Storage Configuration” error for some users.
- Open File Explorer and navigate to Steam’s folder. Usually, Steam’s default location is:
The Steam program is located in C:Files. - Steamapps and Userdata subfolders in the Steam folder will be deleted when this option is selected.
- The selected files can be deleted by clicking the “Delete” button.
- When you have deleted the Steam folder from Windows, restart the computer.
Removing from Steam Beta
- In order to exit the beta program, open the Steam client program. This should solve the problem.
- In the software’s window, click on the Steam menu.
- You can access the settings menu from the main menu.
- Choose “Change” under the “Account” tab to change your Beta account details.
- Choosing “Quit all beta programs” from the “Beta Participation” drop-down menu will result in your account being closed.
In the Run command, enter flush config
The “Invalid Depot Configuration” error has also been confirmed to be fixed by flushing config.
Using the Windows key (along with the Alt key), open Run and type steam://flushconfig into the Run field. Click OK to close the Run field.
Deleting the MountedDepots configuration
- The first step is to close the steam completely.
- Open the Steam folder in Windows Explorer and follow the directions to find the SteamApps subfolder.
- Select “Open with” from the right-click menu after selecting “appmanifest_[gameid].acf”, and select a text editor (e.g. Notepad).
- Under Horse Deposits, delete all the numbers.
- By clicking Save Settings, you can save the selected file.
- Once Steam is started, MountedDepots will be configured correctly.
Another solution to fix a wrong repository configuration error is to delete the MountedDepots configuration from the appmanifest_[gameid].acf file.
Reinstalling Steam software
- Last but not least, you can reinstall Steam to get the game installed. Before uninstalling the client, move the Steamapps folder to the Steam folder.
- By pressing Windows + R, you will be able to open the Run utility.
- Click OK after entering appwiz.cpl.
- Once you select Steam, select Edit/Remove.
- The instructions for deleting Steam can be found here.
- The Steam client must be rebooted before it can be installed again.
- To get the latest version, go to the software download page and click Install Steam.
- Install the Steam client on your Windows computer by using the Steam setup wizard.
- After that, Steamapps can be moved to Steam.
RECOMMENATION: Click here for help with Windows errors.
Frequently Asked Questions
What does improper repository configuration mean?
One of the most common causes of improper repository configuration is an outdated Steam client. Although the application can be updated automatically, functionality can sometimes fail. When this happens, the client cannot be updated successfully.
What does an invalid application configuration mean?
Counterattack: Global Offensive is constantly being updated, which means that users sometimes receive errors regarding "invalid application configurations." This error usually means that the application information file telling Steam how to run OCSG is corrupt.
How do I update Steam?
Open your Steam library. On the Game Library page, select Manage -> Properties. Click the Updates tab and select Automatic Updates.
What does “application configuration” mean?
Configuring" an app usually means using a mechanism to set parameters that control how your app behaves at runtime. In the case of the Google App Engine, these settings can also affect the behavior of the structure and services surrounding your app.
Mark Ginter is a tech blogger with a passion for all things gadgets and gizmos. A self-proclaimed "geek", Mark has been blogging about technology for over 15 years. His blog, techquack.com, covers a wide range of topics including new product releases, industry news, and tips and tricks for getting the most out of your devices. If you're looking for someone who can keep you up-to-date with all the latest tech news and developments, then be sure to follow him over at Microsoft.