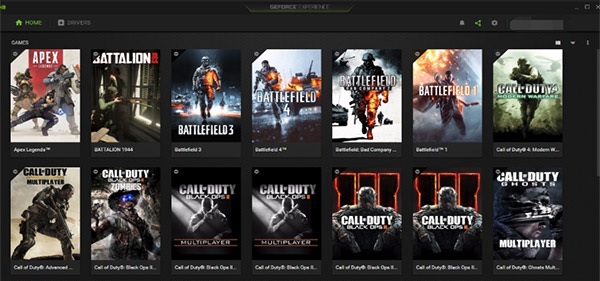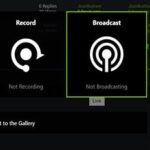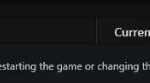- Some users have encountered problems when the GeForce Experience software can’t find local games on Windows 10.
- This prevents you from using the full power of your GTX graphics card.
- No official solution to this problem has been released, we’ve compiled a few methods that have proven useful in other users’ situations in this Techquack article.
- Some users solve the problem of no games on GeForce Experience by simply updating their NVidia drivers.
What Is Geforce Experience
You do not have to install NVIDIA GeForce Experience if you have a NVIDIA graphics card. Some people install just the driver for their card without installing GeForce Experience.
The Geforce Experience
With GeForce Experience, you can learn which settings are best for your games. With GeForce Experience, you will get optimal settings for your PC based on your CPU, GPU, and monitor by connecting to Nvidia’s cloud datacenter. The built-in interactive screenshot viewer helps you learn about the benefits of each setting and maximizes image quality while maintaining great performance.
GeForce Experience is an incredibly powerful software that works perfectly with GeForce GTX series graphics cards. By installing this application on your PC, you won’t have to worry about updating drivers. In addition, it automatically optimizes the graphics settings of your games to give you the best gaming experience.
NVIDIA Graphics Card hasn’t been showing up under Device Manager for some Windows 10 users. They have reported this issue recently.
There have been reports from some users that GeForce Experience is unable to find local games and Steam games. This is a serious annoyance since it prevents you from getting the maximum performance from your GTX graphics card.
While no official solution to this problem has been released, we’ve compiled a few methods that have proven useful in other users’ situations in this Techquack article. Read on to learn more.
Why is GeForce Experience not finding games on Windows 10?
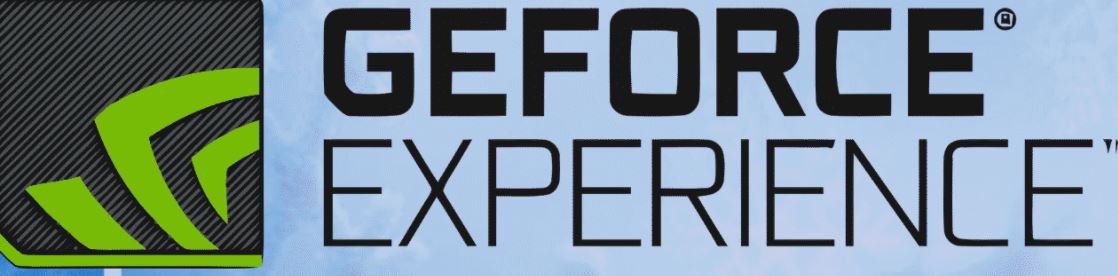
The installation of Steam games in a folder that cannot be accessed without enough permission may lead to GeForce Experience not being able to find them.
You will have a much easier time choosing the right treatment if you know the exact cause of your problem.
No Administrator Rights: If the games are in folders that cannot be accessed without administrator rights, the best thing to do is to give these rights to the GeForce Experience executable.
Geforce Experience Not Working
Whenever your GeForce Experience runs into issues, we recommend restarting your computer. This ensures that your resources are loaded properly and that the problem has not been caused by temporary errors.
Nvidia Geforce Experience
Using one of the two methods below, you can update your NVIDIA GeForce Experience to 3.26:
No game locations provided: GeForce Experience only searches for games in folders that you have set as game locations in the client settings. If you have installed games outside of these folders, be sure to add these folders to resolve the problem.
Lack of ownership and control: If the folders where the games are located have access restrictions, you can easily solve this problem by granting ownership and permissions to the Everyone account.
Blocked by Firewall: GeForce Experience must properly connect to the Internet to find information about the game and recognize it as installed. The Windows Defender firewall can block this, so be sure to skip it.
Geforce Experience Unable To Retrieve Settings
If you experience NVidia GeForce experience unable to retrieve settings, the problem may be caused by corrupted graphics driver files, as mentioned above. It is possible to uninstall NVidia’s display driver using Display Driver Uninstaller if you have installed it or to use Device Manager if you have not. To clear all the files, you can install a new driver.
The flaw specifically stems from the Nvidia Web Helper NodeJS Web Server. When users install GeForce Experience, Node.js runs on startup and provides a webserver connection with Nvidia. The issue here is that an uncontrolled search path is used to load a node module, which occurs when an application uses fixed search paths to find resources – but one or more locations of the path are under control of malicious user. Attackers can leverage tactics like DLL preloading, binary planting and insecure library loading in order to exploit this vulnerability.
Installation issues: Your GeForce Experience client may not behave correctly and you may need to fix this. You can do this by enabling experimental features, clearing the cache, or reinstalling and upgrading to the latest version.
How To Open Geforce Experience
Launch your game. Hold down Alt + Z. It should appear as an overlay when you release the keys.
In the Windows Services Control Panel, you can disable Nvidia GeForce Experience. If you want to stop it, open the Control Panel and search for “Services.” In the list of services, locate the “Nvidia GeForce experience service,” right-click the service, and select “Stop.” Choosing “Properties” from the right-click menu and selecting “Disabled” will allow you to disable the service after it has been stopped.
Driver problems: If your client is updated and the graphics drivers are out of date, you may run into this problem. Make sure you have installed the latest versions of NVIDIA drivers with GeForce Experience!
The solution to the problem when GeForce Experience cannot find games on Windows 10
We highly recommend that you use this tool for your error. Furthermore, this tool detects and removes common computer errors, protects you from loss of files, malware, and hardware failures, and optimizes your device for maximum performance. This software will help you fix your PC problems and prevent others from happening again:
Updated: April 2024

Update your NVidia driver
Some users solve the problem of no games on GeForce Experience by simply updating their NVidia drivers. If you are using GeForce Experience with an outdated driver, you may encounter this error. Here’s how to update your NVidia drivers with GeForce Experience.
- The Drivers tab can be found in the top menu bar of the GeForce Experience client.
- Wait a moment while the drivers are checked. Then click the Check for Updates button.
- A new driver can be downloaded by clicking the green Download button when it is found under Available.
- Your computer will then be able to run it.
- Check to see if the problem persists after restarting your computer and running the GeForce Experience client again.
Run GeForce as an Administrator
A lack of permissions can cause GeForce Experience to fail to locate Steam games. You can try running GeForce Experience as an administrator if you are installing games in a folder that cannot be accessed without sufficient rights. To solve the problem, follow these instructions.
- You can select the “Properties” option from the context menu when you right-click the GeForce Experience shortcut on your desktop.
- Save your changes by checking the “Run this program as administrator” box from the “Compatibility” tab.
- If GeForce Experience still does not find Steam games, restart this program.
Set the correct folders as locations for games
If you are installing games on different hard drives, for example, the “GeForce Experience cannot find games” error can occur. To avoid this problem, ensure that the correct folders are added as game locations.
- You can open GeForce Experience by finding the executable file.
- You can turn on “Game Search” on the dashboard by clicking the Settings tab under the Games tab.
- Select your game’s location if it’s not there by clicking More and selecting it there.
- Now that the problem has been resolved, GeForce Experience will begin searching for installed games.
Give you full control of your game folder
Additionally, you can give GeForce Experience full access to the folder from which your games are located, making it easier for it to search for them.
- To access the properties of a problematic game folder, right-click on it and select “Properties”.
- The Advanced button can be found under the Security tab.
- The Owner section can be edited by clicking the blue Edit button in the pop-up window.
- The new permissions can be added by clicking Add.
- Type Everyone, click Check Name, then click Choose a Principal.
- Your changes will be saved as soon as you click OK.
- Make sure you have selected Full Access.
- Under Basic permissions, make sure Allow is selected.
- To grant full access, click OK.
Restart GeForce Experience after following the above steps to ensure that all games can be found.
Check to see if your games are supported
You should check if GeForce Experience supports your games before using GeForce Experience if it cannot find any on Windows 10.
This indicates that games can be detected by this program. You can see a list of games supported by GeForce Experience here.
RECOMMENATION: Click here for help with Windows errors.
Frequently Asked Questions
How do I manually add games to the GeForce Experience?
- Open the GeForce Experience.
- Click the Advanced Options button (three dots) in the upper right corner.
- From the menu, select Optimize all games.
- Click the gear button at the top.
- In the left column, select the Games tab.
- Click the Add button under the Search Location field.
- Select the folder in which the game is installed.
Where are the hidden games on GeForce?
Click on the box with the hidden game. When it opens, you will find the "Hide" option in the lower right corner of the game content area.
Why doesn’t my game show up on GeForce Experience?
GeForce Experience cannot find my games. First, make sure your game is supported. Next, if your game is supported, check to see if the installation directory is checked by GeForce Experience. You can see which directories are checked and add them by going to Settings -> Games.
How do I view games on GeForce Experience?
Once you're in a game, simply press the GeForce Experience shortcut (Alt+Z by default) and the GeForce Experience overlay will appear. Once opened, you will see several options. The Instant Replay feature, Nvidia ShadowPlay records the last few minutes of gameplay when you press a certain key combination.
Mark Ginter is a tech blogger with a passion for all things gadgets and gizmos. A self-proclaimed "geek", Mark has been blogging about technology for over 15 years. His blog, techquack.com, covers a wide range of topics including new product releases, industry news, and tips and tricks for getting the most out of your devices. If you're looking for someone who can keep you up-to-date with all the latest tech news and developments, then be sure to follow him over at Microsoft.