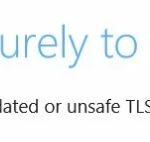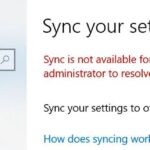- Nvidia Overlay allows gamers to see refresh rates, take screenshots, and even record their screen.
- The problem of Nvidia overlay not working can be caused by a number of different factors.
- There are several reasons why the Nvidia overlay doesn’t work on Windows.
- Changing a specific setting can easily fix the problem.
- Granting GeForce Experience administrator rights is one of the easiest ways to fix the issue.
- Update your graphics drivers to the latest version, allowing you to enjoy maximum performance from your PC.
- Download and install the software.
- It will scan your computer to find problems.
- The tool will then correct the issues that were discovered.
Gaming enthusiasts will be able to use GeForce Experience with its Nvidia Overlay feature, which lets them watch refresh rates, take screenshots, and even record their screen. There are a number of features that can make PC gameplay better for everyone, but some experienced GeForce users will find the overall experience degraded if the Nvidia layer does not work properly on Windows.
Geforce Experience Overlays
For this feature to work, you need to be running another full-screen program, as overlays are intended to display over another full-screen program.
There may be faulty drivers or third-party applications that are blocking the Nvidia overlay for some reason when you use Windows. If you’re one of those users who has Nvidia overlay not working correctly, this article may be of help to you. We’ll discuss solutions for each of these reasons why the Nvidia overlay doesn’t work. Without further ado, let’s take a closer look at each solution listed below. I believe one of these solutions will work for you.
What is the reason why NVIDIA Overlay doesn’t work on Windows?

This application is available through GeForce Experience. Download it online and click Alt+Z to launch it.
A number of factors can contribute to the problem of NVIDIA overlay not working. The problem can be resolved in different ways depending on the cause. As a result, we have compiled a list of all possible causes so you can find the cause that applies to your scenario quickly and easily.
How To Bring Up Nvidia Overlay
Press Alt + Z to open the overlay after you install GeForce Experience. This allows you to take screenshots and enter Photo Mode with the overlay open.
Various factors can contribute to the NVIDIA Overlay not working problem. Different causes of the problem will result in a different resolution method. In order to make the task of resolving your problem easier, we have created a shortlist of all possible causes you can check out.
Old or faulty drivers – Changes in the GeForce Experience client and therefore the NVIDIA overlay are spread through the NVIDIA driver installation package. Many users have reported that installing the latest drivers solved their problems.
Third-party services – Some issues may temporarily affect the NVIDIA overlay, so be sure to disable these services for a while. Once the problem is resolved, you can turn them back on.
Problems with Visual C++ package distribution – Problems with this package occur when using NVIDIA Overlay, so in some cases, you may need to repair the installation to resolve the problem.
Missing Media Feature Pack – Windows N users reported that they could not resolve the issue until they installed the Media Feature Pack, which brings some missing media features to Windows.
Steam Capture Settings – Steam is one of the programs that can interfere with NVIDIA overlay. Changing a specific setting can easily fix the problem.
Spotify – Spotify has overlay features that must be disabled for NVIDIA overlay to work. Disabling hardware acceleration is also necessary to resolve the problem.
How To Open Geforce Experience
Launch your game. Hold Alt + Z for 2 seconds. The overlay should appear after you release the keys.
How To Pull Up Geforce Overlay
The default shortcut to toggle stats is Alt+R, but you can also use Alt+Z to change the shortcut, and set your own shortcut for switching between overlays.
Steam includes NVFBC capture as part of its multimedia features. You can disable it to see if it fixes the issue. This feature mainly involves streaming. If you use it on your Nvidia GPU, it can interfere with the overlay.
Administrator rights – Granting GeForce Experience administrator rights is one of the easiest ways to fix the problem, which has worked for many users.
How to solve Nvidia game overlay malfunction?
Updated: May 2024
We highly recommend that you use this tool for your error. Furthermore, this tool detects and removes common computer errors, protects you from loss of files, malware, and hardware failures, and optimizes your device for maximum performance. This software will help you fix your PC problems and prevent others from happening again:
- Step 1 : Install PC Repair & Optimizer Tool (Windows 10, 8, 7, XP, Vista).
- Step 2 : Click Start Scan to find out what issues are causing PC problems.
- Step 3 : Click on Repair All to correct all issues.

Update your graphics drivers
An outdated or corrupt graphics driver may have caused Nvidia Game Overlay not to work on your PC. You can resolve the issue by updating your graphics drivers to the latest version, as this often fixes bugs. Also, you can boost your PC’s performance by updating to the latest version.
- The Run dialog box can be opened by pressing Windows + R.
- The Device Manager section can be opened by typing “devmgmt.msc” into the Run dialog box, or by pressing OK.
- Adapters can be expanded by clicking “Show Adapter” in the Device Manager results.
- Choose “Update Driver” from the drop-down menu on the right side of the graphics driver.
- If you choose “Automatically check drivers,” Windows will check if there are any updates available. You will need to wait until the update has completed.
- You can now exit the update by clicking the “Close” button once it has finished installing the new driver.
- Once you have made the changes, restart your computer.
The Nvidia overlay issue may persist after rebooting your computer.
Managing your GeForce experience as an administrator
In order to troubleshoot problems with software that permits access to computer resources that your computer can’t access with its current level of access, you must have administrator access to all GeForce Overlay Experience files.
- You can choose Properties from the drop-down menu when you right-click on the GeForce Experience shortcut on your desktop.
- The Compatibility tab can be found in the GeForce Experience properties.
- The “Run this program as administrator” option can be found under the Settings menu.
- Once you’ve made your changes, click Apply.
- The GeForce Experience Properties window will close when you click OK.
If the problem with “Nvidia Game Overlay” persists, check it out.
Activate Experimental Features
You can access updates and new features by enabling experimental features in GeForce Experience.
- Usually, it can be found on your desktop. Open GeForce Experience to get started.
- On the top right of the screen, click the Settings button.
- The left pane contains a General tab.
- Select Enable Experimental Features under About. You will be prompted to install the update after running a brief update.
If the overlay isn’t working, check it again.
Disable Third-Party Services
A third-party service can interfere with Nvidia Game Overlay in some cases. To determine whether third-party services are causing the problem, disable third-party services and restart Nvidia Game Overlay. Ensure that Nvidia services are activated before enabling third-party services.
- Start the RUN dialog box by pressing Windows + R.
- You can open the System Configuration panel by typing “msconfig” in the Run dialog box.
- The Services tab can be found under System Configuration.
- On the lower-left corner of your screen, check the box Hide all Microsoft services.
- Disable all buttons by clicking on them.
- Changes made can be applied by clicking Apply.
- The system control panel will be exited when you click OK.
- Your computer needs to be rebooted.
If “Nvidia Game Overlay” still works after a reboot, you need to try a different computer.
Restoring Microsoft Visual C++ Distributed Version
You can repair your computer’s operating system by restoring these packages, which are intended to function correctly in many applications.
- The Run dialog box can be opened by pressing Windows + R.
- The Control Panel can be opened by typing “control.exe” and pressing Enter or OK.
- The upper right corner of the page has a Category button, which allows you to switch views.
- To access the programs, click the tab Programs.
- A program can be uninstalled by clicking Uninstall.
- The Visual C++ Redistributable package should be listed somewhere in the list. In some cases, you may want to skip past the 2008 and earlier versions if they exist.
- Click Edit from the right-click menu of Visual C++ Redistributable. You’ll be directed to a new window.
- A new window will open. Click Repair.
- It will take a few minutes for the repair to be completed.
- Click Close once you’ve successfully repaired each Microsoft Visual C++ Redistributor listed.
The Nvidia game overlay should be working if it is enabled.
RECOMMENATION: Click here for help with Windows errors.
Frequently Asked Questions
Why does Nvidia Overlay not work?
One of the reasons why Nvidia Overlay does not work on your PC has to do with a corrupt or outdated graphics driver. Make sure you update your graphics drivers with the latest version, this will often fix bugs that may have caused the problem.
How do I activate Nvidia overlay?
You can enable it in GeForce Experience by going to Settings -> General -> RESULTS and clicking the button. It will turn green, indicating that the overlay action is activated. NOTE: If you don't want to use Alt+Z, you can change the keyboard shortcut for sharing in Settings -> Keyboard Shortcuts.
Why doesn’t my overlay work?
Click the Overlay button in the left pane. Make sure you check the "Enable Overlay in Game" checkbox. In the left pane, click Games. Make sure you have the in-game overlay enabled for the game you are playing.
Does Nvidia overlay affect performance?
Essentially, disabling GeForce Overlay Experience speeds up gameplay in graphics-intensive video games. Most importantly, the whole Windows system works properly and RAM management becomes so good.
Mark Ginter is a tech blogger with a passion for all things gadgets and gizmos. A self-proclaimed "geek", Mark has been blogging about technology for over 15 years. His blog, techquack.com, covers a wide range of topics including new product releases, industry news, and tips and tricks for getting the most out of your devices. If you're looking for someone who can keep you up-to-date with all the latest tech news and developments, then be sure to follow him over at Microsoft.