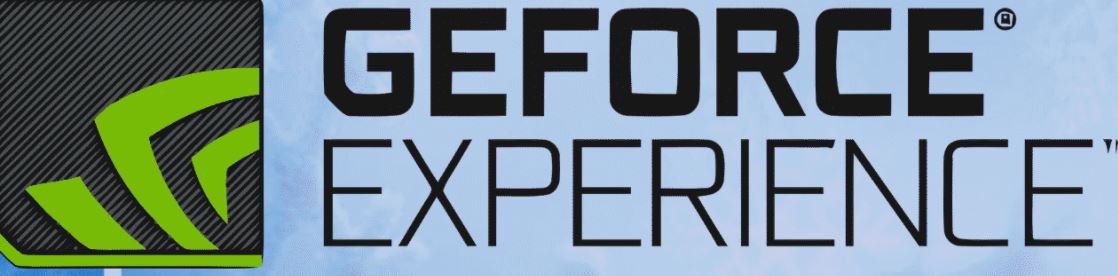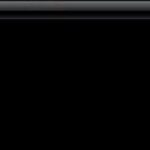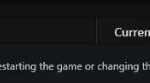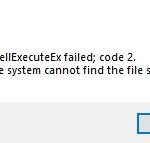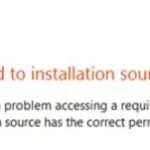- The “GeForce Experience Scanning Failed” error often occurs when many folders with installed games are scanned.
- Not all games are supported by the application, so it is important to check if you have games supported by Nvidia GeForce Experience on your system.
- An insufficient authorization or lack of ownership can lead to a GeForce Experience scan error.
- Download and install the software.
- It will scan your computer to find problems.
- The tool will then correct the issues that were discovered.
The GeForce Experience software is built into graphics cards in the GTX series and above. It is capable of providing you with optimal settings, sharing the game experience with friends, and recommending upgrades.
How To Update Geforce Experience
To find your graphics card model, open the DirectX Diagnostic tool. If you already know what it is, skip this step[1].
Various developers of software around the world have reported and analyzed causes for this error, and from their reports and analyses, we have come up with a few factors that might cause it.
If you are experiencing an error code 0x0003, it is easiest to restart all processes in NVIDIA GeForce Experience. Regardless of the route you take, you will always be asked whether you have rebooted even if you contact customer support first. This is relatively straightforward and will work most of the time.
However, since the application was released, it has repeatedly received criticism for its bugs and problems with synchronizing with Windows, and new Windows updates introduce new issues.
The Geforce Experience
It’s now possible to record gameplay videos and livestreams for YouTube, Twitch, and Facebook, and share them with everyone. NVIDIA ShadowPlay® technology doesn’t affect your system settings at all, so you can uninstall the game quickly and easily without anything noticeable showing. GeForce Experience has an in-game overlay that makes it easy and quick.
In citing PCMR users, we were asked to check the nVidia.com EULA and privacy policy, which are different from the EULA and privacy policy that governs GeForce Experience. Our independent research required us to provide NVidia with all of this information before we began our independent research. NVidia provided the following statement:
It is compatible with GTX series graphics cards and higher. It is a must-have for gamers with Nvidia graphics cards. In addition to optimizing settings for your installed games, it allows you to share your gaming experiences, check your video card drivers for updates, and much more. The only solution for some users is to fix the “GeForce Experience Scanning Failed” error so they won’t be able to uninstall the program.
Geforce Experience Clipping
Several users report that their ShadowPlay recordings are not being saved due to an outdated GeForce Experience, so upgrading it makes sense.
When many folders with installed games are scanned, the “GeForce Experience Scanning Failed” error may appear. Each game is supported by GeForce Experience to a certain extent, so you should check to make sure yours is.
What causes the “GeForce Experience Scanning Failed” error? (Scan failed)?
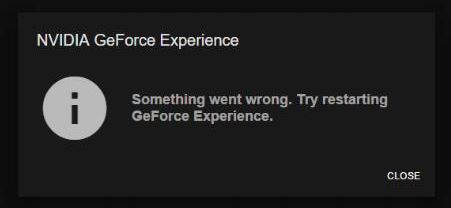
0x0003 Geforce Experience
An error code 0x0003 in the GeForce Experience could be caused by several factors, such as a corrupted Nvidia driver, an unresponsive Nvidia service, an unresponsive network adapter, or an outdated GPU driver.
A corrupt or outdated Nvidia GPU driver may also prevent the GeForce Experience from opening. To solve this problem, reinstall the latest driver for your graphics card. Here’s how:
When the GeForce Experience scans many folders with installed games, it encounters the “GeForce Experience Scanning Failed” error.
This page will tell you whether or not your games are supported.
Geforce Experience Not Working
To ensure that there are no temporary errors and that your resources are correctly loaded, we recommend restarting your computer if GeForce Experience won’t work.
The “Scanning Failed” error has been a major complaint about Nvidia GeForce Experience since its release.
Error codes 0x0001, 0x0002, and 0x0003 with GeForce Experience, which may be caused by Windows, may also occur with Nvidia.
As a result, the GeForce Experience application becomes nearly nonoperable when the “scan failed” error occurs.
It is possible to fix a corrupted GPU driver, especially in Windows 10, by uninstalling and reinstalling the graphics driver. Before doing so, make sure to download the most recent version for your driver.
The application does not support all games, so make sure your system supports Nvidia GeForce Experience games before installing it.
A defective video card driver is the most common cause of the GeForce Experience scan error. Likewise, insufficient authorization or ownership can do the same thing.
What Is Nvidia Geforce Experience
A feature of Nvidia GeForce Experience that not only enhances GPU performance, but also adds in-game filters and other advanced features.
How To Open Geforce Experience
Launch your game. Press Alt + Z and hold for 3 seconds. 3. Release the keys once the overlay appears.
There is an error with GeForce Experience, so it must be closed.
GeForce Experience reported an error code of 0x0003 and suggested rebooting your PC.
Check to see if the application supports the games you’re trying to play. After you’ve done that, give our solutions a shot.
To fix the GeForce Experience scan error
Updated: April 2024
We highly recommend that you use this tool for your error. Furthermore, this tool detects and removes common computer errors, protects you from loss of files, malware, and hardware failures, and optimizes your device for maximum performance. This software will help you fix your PC problems and prevent others from happening again:
- Step 1 : Install PC Repair & Optimizer Tool (Windows 10, 8, 7, XP, Vista).
- Step 2 : Click Start Scan to find out what issues are causing PC problems.
- Step 3 : Click on Repair All to correct all issues.

Perform a clean installation of the NVIDIA driver.
In fact, this method has been suggested by NVIDIA employees to fix this error, which has been proven through hundreds of users. It is quite easy to apply, and reinstalling the latest driver from scratch also eliminates other graphics-related problems because it replaces the old driver with the latest version.
Follow these steps to get started!
- To run the “Run” dialog box, click on the Windows + R key combination and type in “Device Manager.” Click on the first result from the list of available results. To open the “Run” dialog box, press the Windows + R key combination. To run devmgmt.msc, type it into the dialog box and click OK.
- Expand Display Adapters, right-click the video card, and select Uninstall Device. This is the video card driver you want to update.
- Wait for the process to complete if you see a dialog box or prompt asking you to confirm removal of the current video card driver.
- Go to the NVIDIA website and search for the driver for your video card. Fill out the necessary information about your card and operating system and click on the Search button.
- Click on the driver’s name on the list of available drivers and click Download. Save the driver to your computer, open it, and follow the instructions.
- Install the driver by selecting Custom (Advanced) in the installation options screen. You will see a list of components that need to be installed. Click “Next” and check “Perform a clean installation”.
- The GeForce Experience may still have scanning problems after the problem is resolved! Check to make sure the problem has been resolved!
GeForce Administrator Experience
Most users have been able to resolve the problem by using GeForce Experience with administrator privileges.
You can resolve the problem by granting GeForce Experience administrator rights to the folders where the games are installed.
- On your computer, right-click the shortcut or GeForce Experience entry and choose Properties from the contextual menu that appears when you choose Properties.
- Before you save your changes, click OK or Apply in the Properties window and click the Compatibility tab.
- As soon as you run GeForce Experience again, you will be prompted for administrator privileges when you confirm your selection.
Assigning folders to install games
Getting the folder where the games were installed can solve this problem if it occurs only with games installed in certain folders. The folders can be obtained by following these steps even if you fail to grant administrative permissions. They should solve the problem.
- From your PC’s left menu, click the This PC option under the Library entry or any folder on your PC.
- Please make sure you choose the shared parent folder when you navigate to the folder that contains the games that cannot be scanned by GeForce Experience.
- The key ownership needs to be changed. Right-click the folder, select Properties, then Security, and select Advanced. This will bring up the Advanced Security Settings window.
- A window will appear allowing you to select the user or group as the “Owner” by clicking on the “Edit” link next to it.
- Adding All the highlighted objects to your account requires selecting a user account from the “Advanced” menu, or typing the name of the user account into the “Enter the name of the highlighted object” box.
- Select the “Replace owner on subfolders and items” checkbox in Advanced Security Settings and click OK. The owner will now be changed for all subfolders and files in the folder.
- Check if GeForce Experience can now scan games in this folder now that you’ve got full control over the folder!
Reinstall the GeForce Experience
Apparently, your computer’s GeForce Experience version has a problem.
If the above methods did not solve the problem, follow the instructions below to ensure you have the latest version installed.
- To open Settings on Windows 10, click the gear icon or search the Start menu for Control Panel.
- To uninstall a program, click Programs under View As – Category in the Control Panel.
- A list of your computer’s installed programs should appear as soon as you click the Applications button in the Settings app.
- Click Uninstall in Control Panel or Settings to get rid of GeForce Experience.
- Uninstalling it is as simple as following the instructions in the uninstall wizard.
- The uninstaller will complete its work after clicking “Done” when you are finished. Restart your computer to make sure the problem persists. You can get the latest version here. Follow the instructions onscreen to install the program.
RECOMMENATION: Click here for help with Windows errors.
Frequently Asked Questions
How do I fix an error in GeForce Experience?
- In the Start search box, type "Feature".
- Click on GeForce Experience, then click on Uninstall.
- Download the new GeForce Experience from the official NVIDIA website.
- Run the new GeForce Experience on your Windows computer to see if it works.
Why can’t GeForce Experience find my games?
GeForce Experience cannot find my games. First, make sure that your game is supported. Second, if your game is supported, check to see if its GeForce Experience installation directory is supported. You can see which directories are checked and add them by going to Settings -> Games.
How do I fix the 0x0003 Nvidia GeForce Experience error that went wrong?
- You can press Windows + R, type MSC and press Enter to open the Windows Services application.
- Find all the Nvidia services in the Services window, right-click on one of them and select Restart to restart the Nvidia service.
What is error 0x0003?
What is the cause of the NVIDIA Experience error code 0x0003? Damaged Nvidia driver - In some cases, the problem can occur when one or more of the drivers used by your GPU is corrupt. In this case, the problem can be solved by reinstalling all Nvidia components.
Mark Ginter is a tech blogger with a passion for all things gadgets and gizmos. A self-proclaimed "geek", Mark has been blogging about technology for over 15 years. His blog, techquack.com, covers a wide range of topics including new product releases, industry news, and tips and tricks for getting the most out of your devices. If you're looking for someone who can keep you up-to-date with all the latest tech news and developments, then be sure to follow him over at Microsoft.