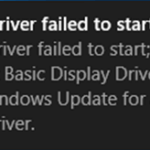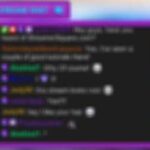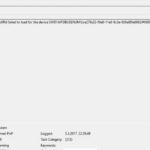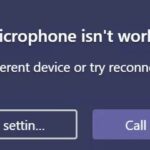- OBS Studio is the software of choice for many players who record game streams.
- But some users have reported that the software does not record game sound.
- This problem may be caused by improper OBS setup and a conflict with Nahimic Audio Manager software.
- The problem “OBS doesn’t record audio from the desktop” may be.
- Therefore, it is recommended to uninstall Nahimimic.
- Download and install the software.
- It will scan your computer to find problems.
- The tool will then correct the issues that were discovered.
Obs Not Capturing Game Audio
Using OBS, open the Sources section.
No Sound Obs
I was able to stream and record a video two days ago without any problems. It is my intention to stream today, but I am unable to hear the audio. I set up the microphone correctly in Windows (and also the audio), and there is an input in OBS, and I can see it move from green to red (and the audio as well). The only thing recorded is the game, not the audio (and no sound from there).
It is possible for users to experience difficulty capturing mic audio during use of OBS studio. This problem arises because it only supports mic audio, and not desktop audio or system sound. Using the OBS studio software, shut it down and then restart it again to fix the “OBS no sound” problem on your PC.
There are several reasons why OBS Studio is the software of choice for many players who record game streams, but this guide will explain why. If your OBS does not record game sound, it can cause various inconveniences over time, but this guide can help. There are some users who have complained that the game audio recording feature with OBS does not work. Therefore, their game recordings do not have audio. The game audio recording issue with OBS can be resolved in several ways.
What is the reason for OBS not recording game audio on Windows?

How To Hear Audio From Capture Card Obs
To learn more about how to set up the Razer Ripsaw HD, see How to set up the Razer Ripsaw HD.
It is best to reinstall OBS studio if you cannot seem to resolve the issue of not recording audio. The reason is that when an app is not installed properly, it causes many problems. It is possible to uninstall OBS studio by opening the control panel and following the instructions on screen. The guide will give you instructions on how to reinstall OBS studio under the setting menu.
EN (english and french) Hello! I am setting up OBS on my Windows 10 PC, and so far, it works for sound, microphone and monitoring! yay! After a while, my bluetooth headphones begin to sound weird and distorting… Literally, I hear “ghfyk25gFo5gfDTR3” in my ears…
Getting stuck with OBS “don’t record audio” can be annoying. You may wonder why, then you may wonder if it’s because of an improper OBS setup or a conflict with Nahimic Audio Manager. A conflict between OBS and Nahimic Audio Manager software may be responsible for the problem “OBS does not record audio from the desktop”. Consequently, it is recommended that Nahimic be uninstalled.
Try to find a solution to this problem now.
How to solve the problem of not recording audio from OBS games?
Updated: April 2024
We highly recommend that you use this tool for your error. Furthermore, this tool detects and removes common computer errors, protects you from loss of files, malware, and hardware failures, and optimizes your device for maximum performance. This software will help you fix your PC problems and prevent others from happening again:
- Step 1 : Install PC Repair & Optimizer Tool (Windows 10, 8, 7, XP, Vista).
- Step 2 : Click Start Scan to find out what issues are causing PC problems.
- Step 3 : Click on Repair All to correct all issues.
Unfortunately, we cannot help you with the audio issue. We do not think it’s a problem with OBS.
My solution : I have two “desktops” in OBS (probably because I run two screens on my computer – strange, but there’s no other explanation). The first speaker audio item in the list did not work (as described before). See attachment 65390 for details.
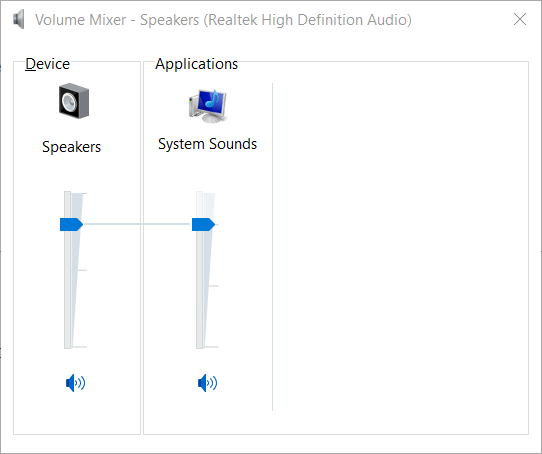
Changing some audio settings
The following steps will guide you through the process of adjusting your audio settings so you can use OBS effectively. We wish you the best of luck in adjusting your sound!
- If you right-click the volume icon in the taskbar (at the bottom left corner or to the right of the taskbar), you can select Sounds from the menu that appears.
- Open the Control Panel by typing “control.exe” in the Open text box and clicking OK. You can also search using the Start menu or the Windows + R key combination.
- You should set this device as the default device under the “Playback” tab under “Sound Settings”. Left-click the speaker and choose Set as Default from the bottom of the window.
- Check the “Show Disconnected Devices” and “Show Disconnected Devices” options if you cannot find it. If you still cannot find it, restore the missing stereo mix.
- Click the Properties button at the bottom of the Record Sound Settings tab. You will now be able to select (activate) “Use this device”.
- You can select the speaker or headphones you want to use in order to listen to audio on the Listen tab by checking the Listen on this device checkbox.
- On the Advanced tab, select Exclusive mode and uncheck Allow apps to have exclusive control.
- If all changes have been confirmed, click OK and OK again before returning to OBS.
Remove Nahimic.
As a sound manager, Nahimic is not a “must-have” application for your computer. Many users report that Nahimic doesn’t play well with OBS.
If you want to keep a particular application on your computer, there are also many alternatives.
The steps below will guide you through removing Nahimic!
Obs Not Picking Up Desktop Audio
It is recommended that you uninstall Nahimic from your computer using the Add/Remove Program feature in Windows Control Panel if you are experiencing the “OBS not picking up desktop audio” issue.
Windows 10 :
- Using the Windows key + I shortcut is one way to open Windows 10 settings. You can also click the gear icon in the lower-left corner of the Start Menu to open the settings.
- The final option is to search for “Settings” and click on the first link you find.
- In the “Applications” section, click the “Applications” link to access it. You will see a list of all programs installed on your computer. Click on Nahimic in the list. Then click the Uninstall button. To complete the process, follow the instructions on your screen.
The following Windows versions are also available:
- Click Start and type “Control Panel”. Alternatively, you can type “control.exe” in the Run box after pressing Windows + R and selecting OK.
- On the top right of the screen, in the “Show by” option, choose “Category”. Below the list of programs, click on “Remove Program”.
- Right-click on the Nahimic entry in the list, choose Uninstall from the pop-up menu that appears, and your computer will display a list of all the programs you have installed.
- Uninstall OBS and make sure your computer no longer suffers from the OBS issue by following the instructions on the screen!
Setting up extensions for your speaker
Many users have used a solution that deals with disabled extensions in your speaker properties to solve this problem, even though you may think that this problem is unrelated to your speakers. Although it may seem strange at first, it may solve this problem for you and many others! Just follow the instructions below!
- By right-clicking the volume icon on your computer’s taskbar (right sidebar or bottom left corner) and selecting Sounds from the menu that appears, you can access the sound settings.
- To open the control panel, type “control.exe” in the “Open” text box and click OK. The start menu also provides search options.
- Find your speakers and right-click on them to bring up a pop-up menu that lets you select Properties.
- You can check Bass Boost, Virtual Surround, and Loudness Equalization by going into the speaker’s properties and then clicking Enhancements.
- If OBS picks up game sound during live streaming or recording, click OK twice to confirm these changes. Reboot OBS and check!
Replacing a desktop audio device
Because OBS doesn’t know which audio device you want to use, you may run into problems if you use multiple audio devices on your computer at the same time. You can change the default audio device by following the instructions below.
- Click on the OBS icon on your desktop, or press the Windows key and type OBS to open it. If this icon is not present, click on the Start menu button.
- During the Settings window, select Audio from the left-hand navigation menu by clicking the Settings button in the lower right corner.
- If it is already the default, it should be changed to the other device in the menu. If it is already the default, make sure to change it to the other device. Apply the changes and make sure the sound recording problem doesn’t occur again!
Check that the soundtrack is correct
Using the OBS application, users should also verify if they’ve set up the right audio track. Users can specify what type of audio will be entered into the program with audio tracks. In this solution, you will go to the Audio Tracks option in the settings and change the corresponding options. If the wrong track is configured in OBS, you will not be able to record audio playback while recording.
- Select Settings/Output from Files.
- Select an audio track by clicking the Record tab.
- Exit the program once you have selected the voucher and saved your changes.
- The problem may be solved by restarting your computer.
RECOMMENATION: Click here for help with Windows errors.
Frequently Asked Questions
How do I fix the fact that OBS is not recording audio to my desktop?
Method 1: Check your audio track settings. You need to check the soundtrack settings to fix the "OBS does not record audio" problem.
Method 2: Check the OBS audio settings.
Method 3: Set the speakers as the default audio device.
Method 4: Adjust the encoding settings.
Method 5: Turn off the Nahimic.
Why doesn’t OBS record the sound of my game?
Check to see if the OBS software is disabled in the volume mixer. First, open the OBS software. Right-click on the speaker icon and select Open Volume Mixer. Then click on the disabled speaker icon for OBS if it is disabled.
How do I fix the sound delay in OBS Studio?
- Add a sound source or microphone. Audio delay can be applied to any audio source, including video.
- Click on the material next to the audio source in the "Mixer". In the "Advanced Audio Properties" you can set a delay for all audio sources.
- Set the audio delay.
How to manage audio on OBS?
Use the "Desktop Audio" setting in OBS. As described above, go to Audio Mixer -> Desktop Audio -> click Settings (small gear icon) -> Properties. Select the audio interface as the device. Anything you play on your computer should be heard in the streaming model.
Mark Ginter is a tech blogger with a passion for all things gadgets and gizmos. A self-proclaimed "geek", Mark has been blogging about technology for over 15 years. His blog, techquack.com, covers a wide range of topics including new product releases, industry news, and tips and tricks for getting the most out of your devices. If you're looking for someone who can keep you up-to-date with all the latest tech news and developments, then be sure to follow him over at Microsoft.