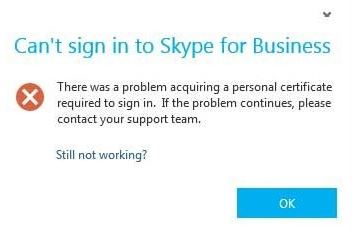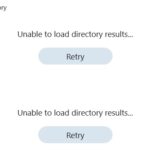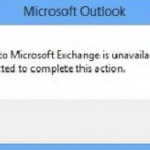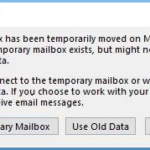- Skype login error message: “You cannot sign in to Skype for Business – There is a problem with obtaining the personal certificate required to sign in.
- If the problem persists, please contact support.” Uninstalling or reinstalling Office 365 won’t help you.
- There are several solutions to the Skype login certificate problem: Clear My Credentials, delete your password, certificates, and sign-in preferences that you have saved.
- Download and install the software.
- It will scan your computer to find problems.
- The tool will then correct the issues that were discovered.
If you are having problems with error code 10039, you can follow these simple steps to fix it. We failed to connect to the client due to an unreachable network. You can also check your WinSock configurations, protocol totals, network drivers, and network card. Solution: Check your client’s network connections, or currently reconnect the client to the network.
Getting the personal certificate to sign in to Skype is not possible. Please contact support if the problem persists.”
Certificate Net
The CompTIA Network+ certification is the only certification that focuses on the skills network professionals need in any environment. CompTIA Network+ is not a vendor-specific networking certification. In today’s networking environment, hand-on skills and precise knowledge are not covered by other certifications because they are so broad.
Self-signed Certificate In Certificate Chain
A certificate configuration file looks like this when building a self-signed certificate chain:
If you have a problem with Office 365, uninstalling or reinstalling will not help. A variety of options are available.
What caused the “There was a problem getting a personal certificate” error?
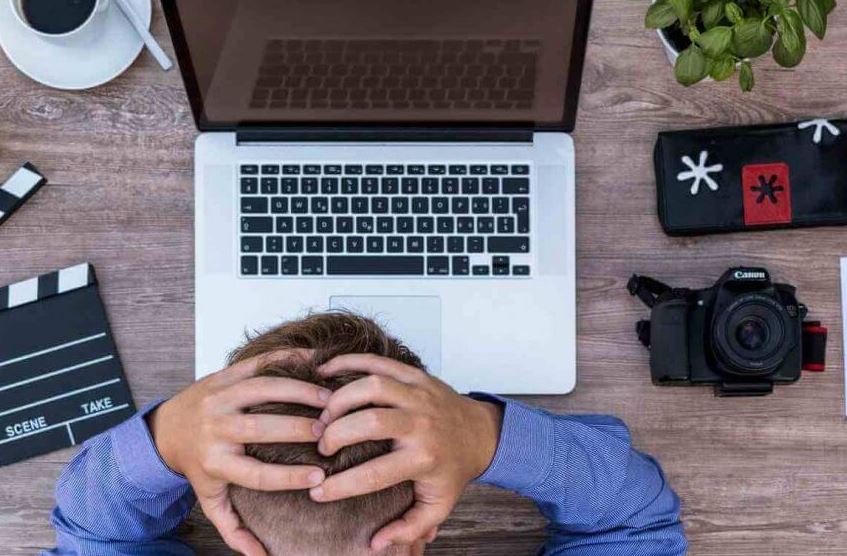
Certificate Errors
When the browser is unable to verify SSL certificates returned by a server, an SSL certificate error occurs. As shown below, when the error occurs, your website is blocked and a warning appears telling the user it cannot be trusted. These warnings can have a negative impact on your website’s reputation.
Several factors can cause the above error. Here is a partial list.
Self Signed Certificate In Certificate Chain
This is a good thing, since it warns you against a man-in-the-middle attack, which may also happen if your certificate is self-signed.
Err Cert Authority Invalid
There are other situations where the NET::ERR_CERT_AUTHORITY_INVALID error may occur, including when your SSL certificate is not recognized by your browser, or if your SSL certificate was self-signed. You will have to obtain your SSL from an authorized Certificate Authority in both of these cases.
Certificates cannot be validated in Skype: One of the most common causes of this error is that Skype is unable to validate the certificates stored in its cache or to retrieve certificates from its server. This happens because the cached certificates may have been corrupted and the cached credentials may not work or may be out of date. Another reason why certificates are not properly validated is that the certificate chain is not recognized by Skype and the validation process fails.
Ssl Certificate Problem: Certificate Has Expired
Your site can still communicate with other websites if it has an expired certificate on the server even if it has a valid SSL certificate for the SSL connection between the server and the browser. The root certificate of the server must be updated if you receive the error 60SSL certificate problem: certificate has expired.
Outdated Lync client: If the Lync client installed in Windows is not up to date, you may receive this error due to an outdated/unsupported version of the Lync client with a version of Skype installed. This may be the reason why you are getting this error.
In this error message, it indicates that the CA certificates for the root and intermediate CA are not in the storage system and need to be imported first. Follow this procedure on importing certificates for well-known CAs.
Outdated Microsoft Services Connection Wizard: Another possible reason for this error may be that the Microsoft Services Connection Wizard installed on your Windows computer is outdated, which may not be compatible with the version of Skype for Business you are using.
Certificate For This Server Is Invalid
I am having difficulty connecting to the iTunes Store on my iPod. I receive the message “you cannot connect to the iTunes Store” when I select the App Store. If I try the iTunes icon, I get the error “this certificate is invalid.” The server you are connecting to may be pretending to be “itunes.apple.com,” putting your confidential information at risk.
Unattended DNS cache in Windows: If you haven’t flushed the DNS cache in Windows for some time, your DNS trash may be preventing Skype from connecting to its servers and performing the certificate validation process.
You can try the following solutions if you are experiencing this Windows error. Since each solution is specific to the cause, it is possible that not all will work for you, but we hope you will be able to find one that does.
Solutions for Skype login certificate problems
Updated: April 2024
We highly recommend that you use this tool for your error. Furthermore, this tool detects and removes common computer errors, protects you from loss of files, malware, and hardware failures, and optimizes your device for maximum performance. This software will help you fix your PC problems and prevent others from happening again:
- Step 1 : Install PC Repair & Optimizer Tool (Windows 10, 8, 7, XP, Vista).
- Step 2 : Click Start Scan to find out what issues are causing PC problems.
- Step 3 : Click on Repair All to correct all issues.
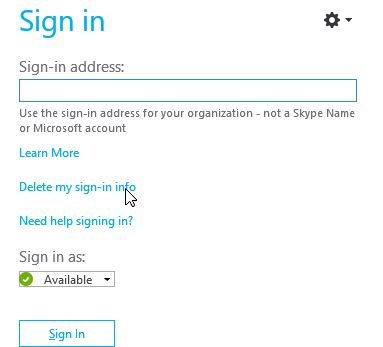
Remove Credentials
- Click Clear My Credentials when logged into Skype for Business.
- You will be prompted to reset your password, certificate, and sign-in preferences.
- The next step is to sign in with your account information.
Clear the DNS cache
- Enter the following commands into a command prompt (as an administrator):
IP configuration / flush DNS - CMD should be closed after the process has been completed.
Making changes with the registry editor
- You can open the registry editor by pressing the Windows logo key + R on your keyboard, typing regedit, and pressing Enter.
- Here is the path to the registry:
HKLM_LOCAL_MACHINESOFTWAREMicrosoftCryptographyMachineGuid. - You may double-click MachineGuid if it contains a list of numbers and letters enclosed in parentheses. For example, [c1cbd94c-0] and delete [c1cbd94c-0d35-414c-89ef-dd092b984883].
Sign in to Skype for Business after you have closed the registry editor and restarted Lync.
Follow some troubleshooting steps for Lync 2010 and Lync 2013.
To resolve the problem if you still use Lync, follow these steps:
- The application data folder can be found by following these steps:
MicrosoftCommunicator<[email protected] in %LOCALAPPDATA% - The email address folder should be deleted
- Skype for Business will not sign in until you restart Lync.
The following procedures apply to Lync 2010:
- On your keyboard, press Windows logo + R, then enter certmgr.
- You can access Personal & Certificates under Certificate Manager.
- Check for communication server certificates with errors by sorting by “Issued by” column.
- Check to see if the certificate is valid and hasn’t expired.
- Log into Skype for Business without the certificate.
The Microsoft support center can be contacted if you are still having problems.
RECOMMENATION: Click here for help with Windows errors.
Frequently Asked Questions
How do I solve my Skype for Business connectivity problems?
- Learn about common causes of Skype for Business Online connectivity errors.
- Follow the troubleshooting steps for a specific error (for businesses only).
- Add a firewall entry for msoidsvc.exe to your proxy server.
- Update your DNS settings.
- Install a third-party SSL certificate on your ADFS server.
- Update your security credentials.
How do I get a Skype for Business certificate?
- On Windows, use the Run command and type mmc.exe to open the Microsoft management console.
- Click File, Add/Remove Snap-in from the Microsoft Management Console menu.
- Select Certificates.
- Click Add.
I cannot connect to Skype for Business by contacting the server and logging in.
- On the Skype for Business login screen, click Clear my credentials. Note: If you're stuck on Contact Server and Sign In, click Cancel Sign In.
- In the window that appears, click Yes.
- Click Login.
- Under Password, enter your password and click Sign in.
How do I troubleshoot Skype for Business?
- Improve your signal. If possible, connect your computer directly to your modem or router with an Ethernet cable.
- Close other programs.
- Check your speed.
- Upgrade your equipment.
- Talk to the other party.
Mark Ginter is a tech blogger with a passion for all things gadgets and gizmos. A self-proclaimed "geek", Mark has been blogging about technology for over 15 years. His blog, techquack.com, covers a wide range of topics including new product releases, industry news, and tips and tricks for getting the most out of your devices. If you're looking for someone who can keep you up-to-date with all the latest tech news and developments, then be sure to follow him over at Microsoft.