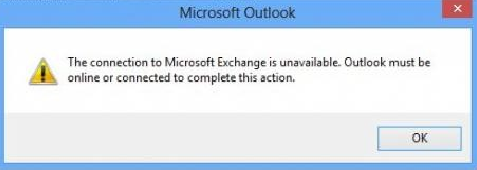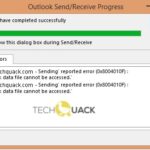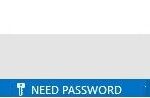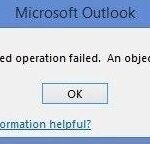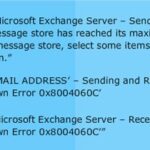- Users have reported the “Connection to Microsoft Exchange is unavailable” error when using Outlook.
- The error is a relatively common error and is not version dependent.
- There are several reasons for this exchange error, such as network problems and network problems.
- If the encryption settings in your Outlook profile are causing this problem, you need to change them to resolve it.
- To delete your default Outlook profile in Outlook, delete it and create a new profile.
- Download and install the software.
- It will scan your computer to find problems.
- The tool will then correct the issues that were discovered.
In order to access work emails, most people connect to the Outlook Exchange Server. In some cases, Outlook connectivity issues can be resolved by turning the computer off and on again, as with most technical problems. On the other hand, there are times when this does absolutely nothing at all.
Offline mode can be switched to online mode in Microsoft Outlook 2010 and later versions based on user preferences. Cached Exchange Mode is automatically enabled by Outlook when it is configured with an Exchange account and an Offline Storage Table (OST) is created to store synchronized mailbox items locally.
While some people prefer webmail, others prefer email clients. Email is a vital part of our daily lives. Outlook is one of Windows 10’s most popular email clients, but users have reported getting an error message saying “Connection to Microsoft Exchange is unavailable” when using Outlook. Here’s how to resolve the issue.
The Connection To Microsoft Exchange Is Unavailable
This kind of error can be caused by a cached memory issue. If it contains outdated data, then Outlook might not be able to connect to Microsoft Exchange. “This action requires Outlook to be online or connected.” Error message can be resolved by flushing DNS settings.
Exchange Server Is Down
In order to improve availability, a number of techniques can be employed – power protection, routing techniques, and monitoring are just a few of the ways in which you can increase availability. During our tests, we assume Exchange servers have disappeared from the network map and are no longer accessible. This demands that Exchange services be provided from another location.
In addition to sending and receiving e-mails, Outlook can also be used to perform simple tasks, store reminders, integrate with Skype, so users can make video calls from Outlook, and organize emails into folders with its “Scan” feature. Messages that have been old for more than a certain number of days can also be deleted.
You usually get an Exchange email account if you work for a company or school. All emails you receive are delivered and stored on an Exchange server where you receive and store them.
What causes the “Microsoft Exchange is unavailable” error?
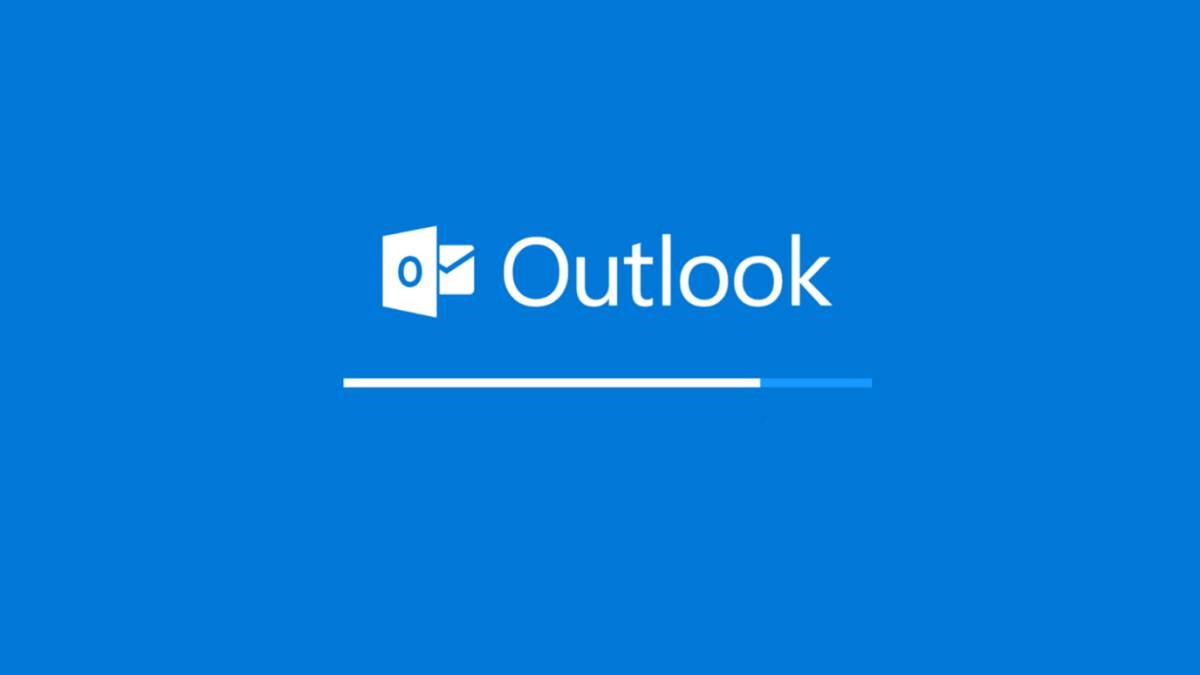
Several reasons can lead to the message: “Connecting to Microsoft Exchange is unavailable.” This exchange error is not dependent on a particular version of Exchange.
- An issue with the network
- Prospects with incorrect configuration
- A method of disabling encryption for RPC
- Cache problem in DNS
- Data files that can only be read by Outlook
- Configuration of the gateway is not default
- Third-party software conflict
- Antivirus
- Problems with the registry
- It is not possible to access Outlook or Exchange Server
Solutions for the “Microsoft Exchange are not available” error.
Updated: April 2024
We highly recommend that you use this tool for your error. Furthermore, this tool detects and removes common computer errors, protects you from loss of files, malware, and hardware failures, and optimizes your device for maximum performance. This software will help you fix your PC problems and prevent others from happening again:
- Step 1 : Install PC Repair & Optimizer Tool (Windows 10, 8, 7, XP, Vista).
- Step 2 : Click Start Scan to find out what issues are causing PC problems.
- Step 3 : Click on Repair All to correct all issues.
Outlook Is Disconnected From Exchange Server
In most cases, you get the Outlook detaches bug all of a sudden when you log in to your computer. Restarting your device is the best way to resolve the error. The first thing to do when you encounter this bug is to restart your computer. When your computer is properly started, you can open the Outlook application without any error messages, thus working with an Outlook account without any limitations.
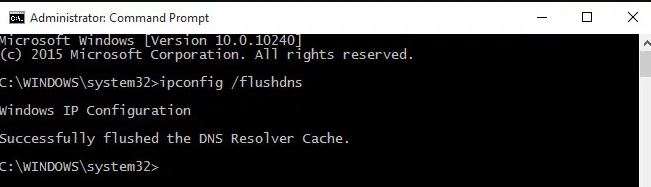
Disable all third-party computer security software
There are various third-party security programs (anti-virus, anti-virus, firewall, etc.) for the Windows operating system. While all of these programs are designed to benefit the user, sometimes they can do more harm than good. This is one such case – third-party computer security programs can interfere with Outlook and cause many different problems, including this one. In this case, you should disable (or better yet, uninstall) any third-party security software installed on your computer and see if this will eliminate the error message and allow Outlook to successfully communicate with Microsoft Exchange.
Clean up your computer’s DNS
You can easily resolve this issue by clearing your computer’s DNS. Click on the steps below for instructions on how to do so.
- Start by clicking on “Start”.
- Look for “cmd.”
- The extended command prompt with administrator privileges can be launched by right-clicking on the search results for “cmd” or “Command Prompt”.
- The extended command prompt will appear as follows:
- In the IP configuration, run the flush DNS command
- You are prompted to renew your order. Close it.
- The problem must be resolved.
Change the encryption settings of your Outlook profile
Using Microsoft Outlook with certain encryption settings to access your Microsoft Exchange account can cause these problems, according to reports. In order to resolve this problem, you need to change your Outlook profile’s encryption settings. The following steps can be taken to change your Outlook profile’s encryption settings:
- Choose Control Panel from the menu.
- The Email item can be found in the Control Panel. Click it.
- Your Outlook profiles can be viewed by clicking View Profiles.
- By clicking on the default Outlook profile, you can access its properties.
- Select Email Accounts from the menu.
- By clicking the Microsoft Exchange entry you want to edit (sent from this default account), you’ll highlight it.
- Select More Settings from the menu.
- The Security tab will appear in the new window.
- Choosing Encrypt data between Microsoft Office Outlook and Microsoft Exchange from the Encryption section will encrypt data between the two applications.
- Once you’ve clicked Apply, click OK.
- In order to apply the changes, click Next, followed by Finish.
Check if the issue persists after you’ve completed the steps.
Deleting the Outlook profile
Trying to get rid of the problem by deleting your Outlook profile and creating a new one from scratch is the most effective way to fix the problem if the cause of the problem lies in its settings or configuration. This is how you can delete your Outlook profile.
- Control panel should be open.
- The Mail icon can be found in the control panel.
- You can delete your default Outlook profile by finding it and finding it in your Outlook folder.
In Outlook, click on the Create New Profile button after you have deleted your default profile. Follow the directions on the screen and enter the necessary information to create a new profile. Check to see if Outlook is having trouble connecting and communicating with Microsoft Exchange once your new Outlook profile has been created and set as default.
To manually create a new Outlook profile and set it as the default profile
- Choose Control Panel from the menu.
- The Mail item can be found in the Control Panel. Click it to open.
- Click on Add.
- The Profile Name field should be filled in with the name of the new profile.
- You will be prompted for any other details you need to complete the profile creation process.
- Create a new profile, and set it as Outlook’s default profile by checking Always use this profile. Next, click on the newly created profile from the drop-down menu below it, and then choose it as Outlook’s default profile.
Run the Microsoft Exchange System Attendant service on your Microsoft Exchange server.
A review of hundreds of cases related to this particular Microsoft Exchange account problem in Microsoft Outlook revealed the fact that the problem is not always on the client-side – in some cases, the cause of the problem may be on the server-side. The most common cause of this server-side problem is the Microsoft Exchange System Attendant service, which is not running on the Microsoft Exchange server. In this case, the Microsoft Exchange System Attendant is not running on the Microsoft Exchange server for some reason, even though it is configured to run automatically.
Network Problems Are Preventing Connection To Microsoft Exchange
You might have a problem with your cache if it contains outdated data, causing you to receive the “Microsoft Exchange connection unavailable” error. The flushdns command can help fix this issue.
Outlook The Server Is Not Available
By executing the flushdns command, you can automatically ensure that outdated storage information in the cache is deleted. This command resets DNS cache server automatically to resolve Exchange unavailable errors.
To complete this operation, Outlook must be connected to the internet or online.
You should now be able to properly add your email account to Microsoft Outlook after following these steps. If you were having trouble finding the global catalog server, you should now be able to solve the issue.
My firewall was disabled on both the server and client side but I still receive the error message, despite disabling it both. My Outlook 2013 program runs on Windows 7 32-bit. My first attempt was on Windows 7 Enterprise 64-bit, which I thought may have been due to the operating system, but it is still the same on 32-bit. We would greatly appreciate any assistance and any suggestions you may have. Your expert comments are greatly appreciated.
Just go to the properties of the Microsoft Exchange System Attendant service on your Microsoft Exchange server, make sure it is configured to start automatically in the drop-down menu next to Startup Type: click Start if the service is not running yet, or Stop then Start to restart it if it is already running and you should not have this problem anymore. The users affected by this problem who have physical access to their Microsoft Exchange server are in luck. Users who can’t install this fix on their Microsoft Exchange server themselves should simply contact the person responsible for the server and ask them to do so.
RECOMMENATION: Click here for help with Windows errors.
Frequently Asked Questions
Why is the connection to Microsoft Exchange unavailable?
A possible reason is that you are using Outlook and have disabled data encryption between the Microsoft Office Outlook profile and the Microsoft Exchange profile. The default configuration of Exchange Server 2013 requires the Outlook client to use RPC encryption. This prevents the client from connecting.
How can I reconnect to Outlook?
Select Account Settings -> Account Settings. On the Email tab, select your account (profile) and select Restore. Note: The restore option is not available if you are using Outlook 2016 to connect to your Exchange account. Follow the wizard instructions and restart Outlook when you're done.
What protocol does Outlook use to connect to Exchange Online?
Exchange Online supports mailbox access using the POP3 and IMAP4 protocols. POP and IMAP access requires SSL encryption. POP is enabled by default for all users. Users can view their POP and IMAP connection settings in Outlook online.
How to open Outlook without an Internet connection?
- In Outlook 2007, please click File -> Work offline.
- In Outlook 2010 and 2013, go to the Send/Receive tab in the Preferences group and check the Work offline button.
Mark Ginter is a tech blogger with a passion for all things gadgets and gizmos. A self-proclaimed "geek", Mark has been blogging about technology for over 15 years. His blog, techquack.com, covers a wide range of topics including new product releases, industry news, and tips and tricks for getting the most out of your devices. If you're looking for someone who can keep you up-to-date with all the latest tech news and developments, then be sure to follow him over at Microsoft.