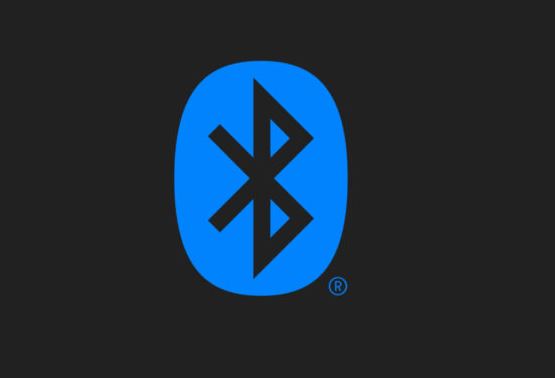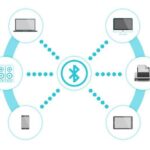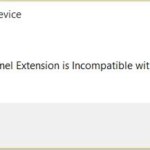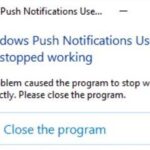- Microsoft only gives Windows 10 as an upgrade to Windows 10, so if you want to reinstall it, you have to spend the $200 or more that each version of Windows usually costs.
- One of the problems caused by the wrong update is that your Bluetooth devices don’t work.
- The problem is often caused by a Windows 10 upgrade, but there are solutions to this problem that don’t require a complete reinstallation of Windows.
- Download and install the software.
- It will scan your computer to find problems.
- The tool will then correct the issues that were discovered.
It’s difficult to believe that Windows 10 is free, but it is.
There are usually both software and hardware problems that cause Bluetooth problems with Windows 10 computers. There are times when multiple Bluetooth devices are trying to connect to the same computer, causing conflict. It is also possible for a computer’s connectivity problems to occur as a result of an update to the operating system, software, or device driver.
As Windows 10 is only offered as an upgrade to Windows 10, reinstalling it usually costs $200 or more, so if you want to do so, you will need to spend that much money. As an upgrade happens, it’s supposed to be a straightforward process, but it doesn’t always go smoothly behind the scenes.
Bluetooth For Laptop
It is automatically activated in Windows 10 if your device has Bluetooth functionality.
Therefore, it is always better to install a new version than to upgrade, although people decided not to participate in the upgrade process this time since Microsoft employees themselves were involved in it. Bluetooth devices don’t work when the wrong update is installed. The issue seems more like Windows 10 is unable to locate your Bluetooth devices.
We don’t need to completely reinstall Windows to resolve this problem, so let’s see if we can figure out how.
What is the reason why Bluetooth devices are not detected in Windows 10?
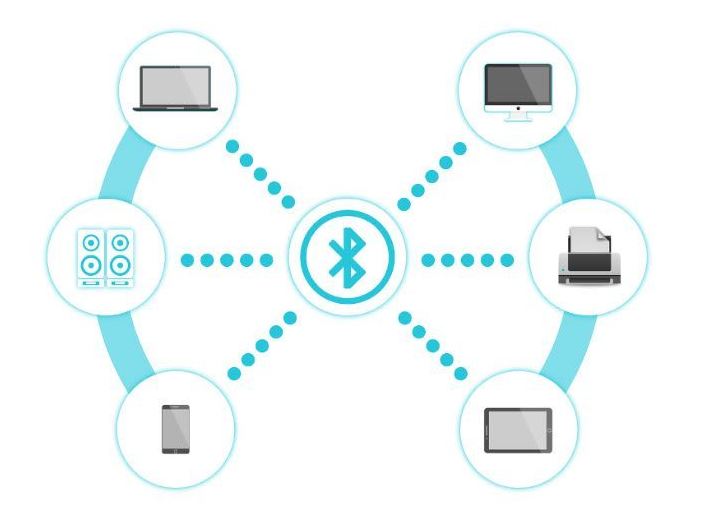
Many people depend on Bluetooth technology for everyday tasks. If Bluetooth fails to recognize a device, they cannot carry out their daily tasks.
I recommend we discuss the scenarios related to this problem before discussing how to solve unrecognized Bluetooth devices in Windows 10.
Bluetooth not working on Windows 10: Many users claim that they cannot start Bluetooth on their computer. The best way to solve this problem is to reinstall the Bluetooth device and update its driver.
Bluetooth does not detect or recognize devices in Windows 10: If you encounter this problem, you need to restart Bluetooth support and see if this solves the problem.
Bluetooth can’t find your headphones or keyboard: This problem can occur on a variety of devices. Make sure the device is properly paired with your computer to repair it.
Bluetooth Not Working In Windows 10
Select Settings > Devices from the Start menu of Windows 10 and select your Bluetooth device, then select its name. Then select the Remove device option. If there were any problems with pairing the device initially, this is often the fix. Restart the computer, and pair it again.
To connect Bluetooth devices to this computer, select the “Allow Bluetooth devices to connect to this computer” check box.
Bluetooth does not connect: If Bluetooth does not seem to connect, the problem is probably Wi-Fi related. On some devices, Bluetooth and Wi-Fi are included in the same card. You can solve this problem by temporarily turning off Wi-Fi.
Bluetooth is not detecting devices: after upgrading to Windows 10, you may encounter this problem. However, you can solve this problem by running the “Hardware and Devices” diagnostic program.
How do I troubleshoot Bluetooth in Windows 10 that doesn’t find devices?
Updated: April 2024
We highly recommend that you use this tool for your error. Furthermore, this tool detects and removes common computer errors, protects you from loss of files, malware, and hardware failures, and optimizes your device for maximum performance. This software will help you fix your PC problems and prevent others from happening again:
- Step 1 : Install PC Repair & Optimizer Tool (Windows 10, 8, 7, XP, Vista).
- Step 2 : Click Start Scan to find out what issues are causing PC problems.
- Step 3 : Click on Repair All to correct all issues.
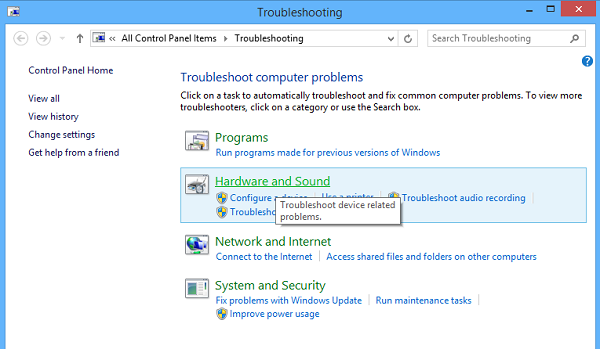
Hardware and device troubleshooting
To troubleshoot your computer’s hardware and devices, use the built-in Hardware and Devices Troubleshooter. Follow the steps below to begin troubleshooting:
- By pressing Windows + W, you can open the Windows Start menu.
- Click on the Enter key and type “troubleshooter” into the search box.
- You can run this troubleshooter by pressing Hardware & Sound.
Restart Bluetooth support
- A proper functioning of the services must be ensured.
- By pressing Windows + R and typing services.msc, you can do this.
- Select Restart from the left-click menu of the Bluetooth support service.
- If the startup type of the Bluetooth Support service is automatic, right-click on it and select Properties.
By disabling or turning off the Bluetooth service, you will not be able to detect or pair new Bluetooth devices, as well as discover and pair remote Bluetooth devices.
Enabling Bluetooth Audio
Turn on the Bluetooth audio service to see if that solves the problem. If not, you may need to turn them on.
- Select Devices and Printers from the Control Panel. Double-click Win+X to bring up the menu.
- The Bluetooth speaker can be located in Devices and Printers, right-clicked, and then accessed by clicking Properties, followed by clicking Services.
- “Audio Sink,” “Hands-free Telephony,” and “Remote Control” are selected, and then “Apply” is clicked.
Update Bluetooth device drivers
In Device Manager, you can manage devices.
- Open Device Manager by pressing Win+R and typing devmgmt.msc in the Run box. Expand Bluetooth and click OK.
- The Drivers tab can be found by clicking the Properties link.
- You will be prompted to update your drivers.
- Then click OK.
Installing the latest Windows updates
In spite of the fact that this problem is frequently caused by Windows updates, Windows has issued fixes to fix it in subsequent versions of Windows 10. The latest version of Windows 10 seems to have fixed this problem for good unless it is caused by third-party programs. Whenever you encounter these types of errors, you should always upgrade your operating system, and users have reported that Windows 10 has solved them.
- By using the search bar on the taskbar, you can search for “Settings” by pressing Windows + I.
- Check for update availability under “Update status” under the “Windows Updates” tab under “Settings”.
- Your computer will be rebooted the moment the update is installed.
RECOMMENATION: Click here for help with Windows errors.
Frequently Asked Questions
Why can’t Bluetooth find devices?
For Android phones, go to Settings -> System -> Advanced -> Reset options -> Reset Wi-Fi, cell phone and Bluetooth. For iOS and iPadOS devices, you must disable pairing of all devices (go to Settings -> Bluetooth, select the About icon, and select "Forget this device" for each device) and reboot your phone or tablet.
How do I make my Bluetooth device discoverable?
Android: Open the Settings screen and tap Bluetooth under "Wireless and networks.
Windows: Open the Control Panel and tap Add Device under Devices and Printers. You will see Bluetooth devices that can be found near you.
How do I solve a Bluetooth pairing problem?
- Turn off Bluetooth and turn it back on. Learn how to turn Bluetooth on and off.
- Make sure your devices are paired and connected. Learn how to pair and connect using Bluetooth.
- Restart your devices. Learn how to restart your Pixel phone or Nexus device.
How do I find Bluetooth devices?
- Make sure Bluetooth is active on your phone.
- Download a Bluetooth scanner app, such as LightBlue for iPhone or Android.
- Open the Bluetooth scanner app and start scanning.
- If the device appears in the list, try to find it.
- Play music.
Mark Ginter is a tech blogger with a passion for all things gadgets and gizmos. A self-proclaimed "geek", Mark has been blogging about technology for over 15 years. His blog, techquack.com, covers a wide range of topics including new product releases, industry news, and tips and tricks for getting the most out of your devices. If you're looking for someone who can keep you up-to-date with all the latest tech news and developments, then be sure to follow him over at Microsoft.