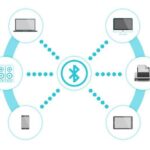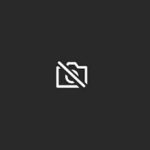- Some users have found that this problem occurs because of the way Realtek software handles plugs.
- By disabling headphone jack detection on the front panel, some users were able to recognize their headphones.
- Windows may not be recognizing the headphones because Windows isn’t using the correct audio drivers, or the drivers were corrupted after improper installation – this often happens when users upgrade from an older version to Windows 10.
- The problem is caused by a setting in Realtek HD Audio Manager settings.
A malware attack, corrupted drivers, or something off with the headphones themselves can cause your Windows PC not to recognize your headphones.
Do you ever hear a message that Windows 10 doesn’t recognize your headphones when you plug in your headphones to listen to music or watch a movie at home?
It can be frustrating and annoying. However, Techquack prepared a few solutions to solve this problem and get you back on track.
What causes your laptop to not recognize your headphones?

Headphone Jack Not Working On Laptop
Trying disabling the Front Panel Jack detection on your laptop may solve your headphone jack problem.
Realtek software handles plugs incorrectly, according to some users. Some users have been able to recognize their headphones by disabling headphone jack detection on the front panel. Realtek’s software appears to have an isolated bug that doesn’t appear on all versions of the software.
Many users report that their headphones are detected after enabling multithreading mode in Realtek HD Audio Manager. This problem is generally caused by a setting in Realtek HD Audio Manager.
The computer may not be recognizing the headphones because Windows isn’t using the correct audio drivers, or the drivers were corrupted after improper installation – this often happens when users upgrade from an older version to Windows 10. Your headphones may not be recognized because your computer’s audio system isn’t working due to a driver error.
How to solve the problem when your laptop doesn’t recognize or detect your headphones
We highly recommend that you use this tool for your error. Furthermore, this tool detects and removes common computer errors, protects you from loss of files, malware, and hardware failures, and optimizes your device for maximum performance. This software will help you fix your PC problems and prevent others from happening again:
Updated: May 2024
Headphones Not Working In Windows 10
Headphone jacks that aren’t enabled can cause issues sometimes.
Computer Not Recognizing Headphones
A microphone is most likely built-in or attached to your headphones, making them an input device. Click on Sound > Recording > Microphone > Listen in your PC’s Control Panel. Select Apply > OK to confirm turning off the Listen to this device option.
Why Are My Headphones Not Working
Bend the cable for damage. It is common for headphones to work improperly due to damaged cables. To check the cable, put on the headphones and play audio from your preferred source. This will reveal whether the cable has been damaged.

Set headphones as the default playback device
In Windows 10 and 8, headphones do not work if the default playback device is not set as headphones. Below are the steps to set headphones as the default playback device.
- Click the Control Panel link from the Start menu.
- Choosing Sound from Hardware and Sound will open a new window.
- Then click the Disconnected Devices option under the Playback tab.
- Enable the headphone jack by right-clicking the headphone jack.
- Once you have set the defaults, click the Apply button.
Using the Troubleshooter for Audio Playback
When your computer fails to recognize your headphones, you can use Windows’ built-in audio playback troubleshooter. Here are the steps you need to follow:
- Your keyboard should have a Windows logo key.
- Click on Troubleshoot once you type “Troubleshoot”.
- Then click Run Troubleshooter, then next.
- By selecting Headset, you will be able to move forward.
- Open Audio Enhancement will not be opened if you click No.
- To hear the test sounds, click Play.
- You will be prompted to reinstall the audio driver if you do not hear any sound.
- Troubleshooting will continue as instructed on the screen.
Changing the Default Audio Format
It is possible to fix the “headphones don’t work” issue if the default audio format on your desktop is not set correctly. Here are the steps:
- Select Control Panel from the menu that appears when you right-click Start.
- In the Hardware and Sound section, select the Sound tab.
- The default playback device will be highlighted in green when you double-click it on the Playback tab.
- Changing the default audio format is available in the Advanced tab.
RECOMMENATION: Click here for help with Windows errors.
Frequently Asked Questions
Why don’t my headphones work when I plug in my computer?
Locate the audio jack on the side or back of your computer, often with a headphone or speaker icon, and make sure the headphone jack is plugged in correctly. You can also take them out and plug them back in until you feel a click. Plug the headphones back in and make sure they work.
How do I get Windows 10 to recognize my headphones?
- Right-click on the volume icon and select "Playback Devices".
- Now right-click on the empty space and select "Show Unconnected Devices" and "Show Disconnected Devices".
- Select "Headphones", click "Properties" and make sure that the headphones are enabled and installed by default.
Why doesn’t my laptop recognize my headphones?
Click on "Hardware and Sound." Select "Sound." Find the "Playback" tab, right-click under it and select "Show Disabled Devices." Your headphones are in the list, so right-click the headphone device and select Enable.
Why don’t my headphones work when I plug them into Windows 10?
Make sure your headphones are turned on and set as the default device. In the Sound Settings window, click Manage Audio Devices and check to see if your "headphones" or "headphones" are in the Disabled list. If it is, click it, and then click Enable.
Mark Ginter is a tech blogger with a passion for all things gadgets and gizmos. A self-proclaimed "geek", Mark has been blogging about technology for over 15 years. His blog, techquack.com, covers a wide range of topics including new product releases, industry news, and tips and tricks for getting the most out of your devices. If you're looking for someone who can keep you up-to-date with all the latest tech news and developments, then be sure to follow him over at Microsoft.