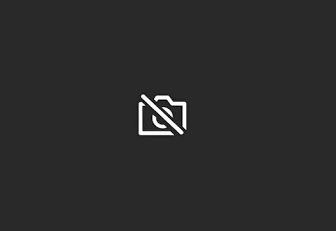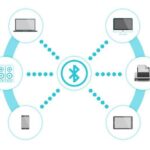- Most of the time, these problems are software-related, but sometimes they can be caused by hardware issues.
- If your Asus laptop’s internal webcam is not detected, the webcam driver is most likely the cause.
- If you get a black screen every time your video recording app tries to access your webcam, it could be due to anti-virus software blocking the camera or an outdated webcam driver.
- Download and install the software.
- It will scan your computer to find problems.
- The tool will then correct the issues that were discovered.
Camera Not Working On Hp Laptop
Expand the list of webcam drivers by double-clicking Imaging devices. Follow the instructions on the screen to update the HP Webcam-101 or Microsoft USB Video Device. If it is not, restart your computer, and open your webcam software to check if it has been fixed.
Why Doesn’t My Camera Work
Despite the fact that Windows 10 can automatically configure most cameras, that doesn’t mean they’ll continue operating without problems indefinitely. Peripheral devices can malfunction for a variety of reasons. In some cases, it may be because of a driver problem, an update to your system, or a setting that prevents access to your camera, such as privacy settings.
A faulty driver or a driver conflict may be to blame if your integrated webcam does not work following the Windows 10 update. You can correct this problem by following the steps below.
Don’t worry, we have a solution to fix the ASUS webcam that won’t work on your ASUS laptop. Are you planning an online meeting with your friends or family, but your webcam won’t work?
I am a university student in Vietnam. Last month I bought an Asus Tuf F15 laptop for study and entertainment. Until one day when I went to an online class and then my camera stopped working. I have researched how to fix it on the web, there are also many people who have the same situation as me… I FIND A PHYSICAL SOLUTION TO HELP MY CAMERA WORKING BACK: Use your hand to touch or gently press the right area of ​​the webcam above the computer case. Miraculously, the light was on and it was back to normal.
It is most likely a problem with the webcam driver that prevents your ASUS laptop from detecting its internal webcam after updating Windows 10 or Windows 10. You can fix the problem by reinstalling the webcam driver or updating the webcam driver.
Why Does My Camera Not Working
One of the easiest ways to fix unfortunately, camera has stopped on Android is restarting the camera or device. If you want to restart the camera app, close it, and after a few minutes pass, you can reopen it again. When it opens, check to see if it fixed the error or not. Also, you can restart your device. To restart your device, unlock your phone. Press and hold your device’s power button till a menu pops up on the screen. When this screen pops up, either press the power off button or the restart button.
It’s been several hours since I attempted to get the built-in webcam to work on my Asus laptop. In Device Manager, I found two items titled “Base System Device” (or something along those lines, I’m not sure what I call them, but I thought one of them would be my webcam. My research revealed that these mystery items were not the webcam after I searched for their Hardware IDs on Google.
In the following list, you will find all possible solutions to webcam problems. It is usually software-related, but hardware problems can also occur occasionally.
Why Won’t My Camera Work
The majority of webcams nowadays connect to the computer via a USB port. The USB port of a computer or glitch in the operating system can cause a webcam to stop working. Unplugging the device and replugging it back in is one of the quickest ways to fix a USB device.
Why doesn’t the built-in camera on my Asus laptop work?

Why My Webcam Is Not Working
When unplugging and plugging the webcam, the system will not accept it and will not start. Unplug the webcam again, restart the computer without the webcam plugged in. Plug the webcam in to a USB port after the computer restarts and the operating system loads.
There is a possibility that the camera is blocked by anti-virus software or that the driver is outdated if your laptop camera does not work or opens.
Visit the website of the company that makes your antivirus software if you suspect this is the case. If you are not sure whether your antivirus software blocks access or permission, check your antivirus software.
Solve the problem of the built-in camera on your Asus laptop that does not work
Updated: April 2024
We highly recommend that you use this tool for your error. Furthermore, this tool detects and removes common computer errors, protects you from loss of files, malware, and hardware failures, and optimizes your device for maximum performance. This software will help you fix your PC problems and prevent others from happening again:
- Step 1 : Install PC Repair & Optimizer Tool (Windows 10, 8, 7, XP, Vista).
- Step 2 : Click Start Scan to find out what issues are causing PC problems.
- Step 3 : Click on Repair All to correct all issues.
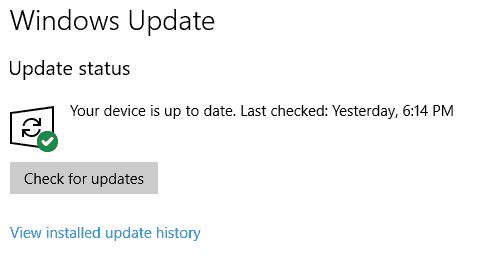
Check if your webcam is turned on
The first thing you need to do is turn on the camera and allow applications to use it. Here’s how:
- You can access the Settings menu by clicking the Start menu.
- Click “Privacy” under “Settings.”
- The Camera option can be found on the left pane.
- If your camera is not set to be used by apps, make sure it is checked.
- “Select apps that can use your camera” is found under the “Apps that can use your camera” section.
- Make sure your camera can be accessed by all apps.
You should now be able to record video using the application you’ve chosen.
Make sure it’s not a hardware error
A hardware diagnostic tool is available in Windows 10 to check whether the ASUS webcam is functioning correctly.
- By pressing Windows logo key + S, you can open the search bar.
- You can enter ‘troubleshooting’ without quotes.
- You can view all the items by clicking on the Show All button in the upper left corner.
- To start troubleshooting, select “Hardware and Devices”.
The report will explain any problems with the webcam. If you find a solution to these problems, move on.
Change your exposure settings
Your video recording app may be having trouble accessing your webcam if you get a black screen every time. To fix this problem, check the following app settings:
- Recording software should be started.
- The video settings can be found there.
- Select “Automatic” in “Exposure”.
Make sure the webcam video is working again after this manipulation.
Update your operating system
An urgent update to your operating system might be required if you are experiencing persistent black screen problems with your webcam.
It’s important that you select the correct device for the application. If you have an external webcam and a built-in camera, the application may become confused. Make sure that you select the correct device in the application’s settings.
Here are the instructions for fixing this:
- Simply press the Windows logo + S on the keyboard to access the search box on the home screen.
- The Windows Update launch window will appear after you enter “update” (without the quotes).
- Whenever an update is waiting to be installed, look there. Install it.
- Your Windows will install any updates that are available online if you don’t see any.
If that doesn’t help, or if your system has been updated, then you can try 4 other of these supposedly effective workarounds.
Reinstall the recording software
You may have a corrupted app when using your ASUS camera. Try uninstalling and reinstalling the app as follows:
- Choose Control Panel from the home screen.
- Choosing Programs and Features from Programs will bring up the list of programs.
- Click Uninstall after you have located the software.
- You will need to restart your computer after the software has been uninstalled.
- Check your webcam’s functionality by reinstalling this application.
Update your drivers
A faulty or out-of-date webcam, graphics, or display driver may be causing a black screen on your ASUS webcam in Windows 10.
Camera Not Working In Windows 10
It may be necessary to reinstall the app if the camera is still malfunctioning after the reset. First, go to Settings > Apps > feature > Camera > Advanced and click Reset to reset the app. If the camera is still inoperative after the reset, you can uninstall it.
In my Asus Tuf A15 FA506II, the camera is not working properly. I have tried changing the driver multiple times to see if it’s working but the problem persists after rebooting. There’s no camera driver for this laptop version available from the Asus website. It will show the error that the hardware is not connected. But sometimes, it will work, but most of the time, it won’t.
Restoring their functionality is as simple as using the Device Manager tool:
- Using your keyboard, click Windows + X.
- To access the Device Manager, click on it.
- To update your driver, right-click it and select update.
- Update the software.
Remove the battery from the laptop
You may also try removing the battery from the laptop if none of the above worked. Asus webcam issues are usually resolved by removing the battery from the laptop.
Follow these steps:
- Power off the laptop.
- Laptop batteries should be removed.
- For at least 30 seconds, hold the power button. Repeat this process several times if necessary.
- The notebook battery should be reinserted.
- Normally start the device.
RECOMMENATION: Click here for help with Windows errors.
Frequently Asked Questions
Why doesn’t the camera on my Asus laptop work?
Right-click [Start Menu], then select [Device Manager]. Click the arrow next to the [Camera] arrow, then right-click [USB2]. If the camera problem persists after automatically updating the camera driver, click [Check for updated drivers on Windows Update].
How do I turn on the camera on my Asus laptop?
- If there is a [F10 Camera Hotkey] on your computer keyboard, turn on the camera first.
- Press the F10 key on your keyboard or use the key combination.
How do I fix the built-in camera on my laptop?
- Check the webcam configuration in the Settings app.
- Deactivate the device in Device Manager and reactivate it.
- Enable the webcam in the BIOS or EUFI settings.
- Reinstall the webcam driver.
- Update the webcam driver.
- Reset the device driver.
- Update Windows.
Why does my laptop camera suddenly stop working?
If your camera doesn't work in Windows 10, it's possible that the drivers are missing after a recent update. It's also possible that your antivirus program is blocking your camera, your privacy settings don't allow access to your camera for certain apps, or there's a problem with the app you're trying to use.
Mark Ginter is a tech blogger with a passion for all things gadgets and gizmos. A self-proclaimed "geek", Mark has been blogging about technology for over 15 years. His blog, techquack.com, covers a wide range of topics including new product releases, industry news, and tips and tricks for getting the most out of your devices. If you're looking for someone who can keep you up-to-date with all the latest tech news and developments, then be sure to follow him over at Microsoft.