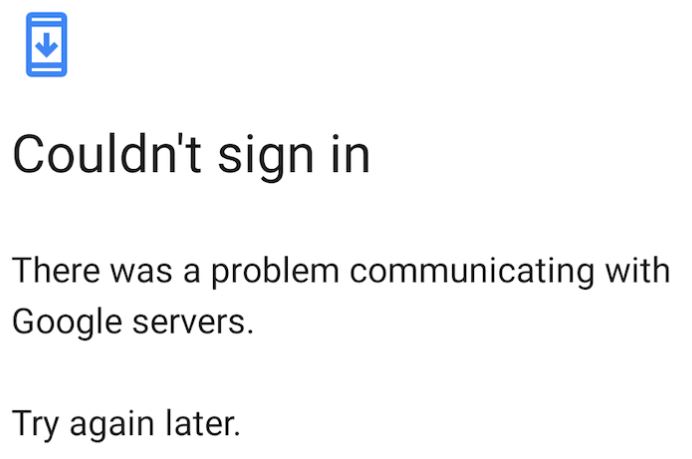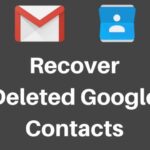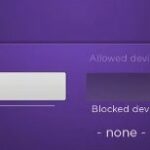- The “Google Server Communication Problem” error often occurs when you want to open the Play Store after resetting your device.
- It also happens when an account has already been added to your device and when you add your account to other applications such as Outlook.
- The error can be caused by two-step verification, corrupted cache, or corrupted Hosts files.
Google Server
Adding your google account to your Android phone is a great way to get emails link various different apps to your Google account. However, a lot of users are seeing the “there was a problem communicating with google servers” error when trying to add their Google account to their phones. Some users are seeing this error whenever they click on the Add account from the phone settings whereas others see this message after entering all of their Google account details. The bottom line is that you won’t be able to add your Google account to your phone.
If you do not have a stable or ample internet connection on your device, you will be unable to connect to Google’s servers. Internet connectivity is the main cause of this problem. If your connection to the internet is faulty on your Android device, follow these instructions to stabilize the connection.
When trying to open the Google Play Store after resetting your device, you often encounter the error “There was a problem communicating with Google servers”. This error can occur on any smartphone, including Xiaomi, Samsung, Oppo, Vivo, and others. When you already have an account on your device, it also happens.
This Google service will no longer be available until you fix the “Google Server Communication Problem” error. Here is a quick guide for how to resolve it.
What is the cause of “there is a problem communicating with Google servers”?

Two-step verification: Two-step verification is an amazing feature that prevents other users from logging into your account. This feature is also known for preventing other devices/applications from using your account. This can cause problems when logging into your account. This also happens very often when you add your account to other applications such as Outlook. These apps won’t add your account unless you add them through the account settings or turn off two-step verification. A common solution to this problem is to disable two-step verification.
Corrupted cache: Temporary/cache files are stored on your device to help applications run faster. These files can be corrupted and cause other features/applications to fail. This error can be caused by this problem, and a common solution is to clear the application cache.
Hosts file: Hosts files are present on your system and contain some configuration information for imported mobs. This problem may be caused by the contents of these files. Changing the contents of the Hosts file will most likely solve the problem in this case.
How to resolve the “There was a problem communicating with Google servers” error message?
We highly recommend that you use this tool for your error. Furthermore, this tool detects and removes common computer errors, protects you from loss of files, malware, and hardware failures, and optimizes your device for maximum performance. This software will help you fix your PC problems and prevent others from happening again:
Updated: April 2024

Clear cache
- The Settings option can be found on the Applications panel.
- Select Apps.
- The Google account manager can be found here.
- By pressing CLEAR DATA, you will be able to delete the data.
- Click CLEAR CACHE to clear the cache.
- The process will complete once it has been completed.
The Google Play Store, Google Play Services, and Google Services Framework cache needs to be cleared by repeating these steps.
Disable two-step verification
- Open Settings.
- Google Account can be selected from the Google menu.
- Make sure Security is selected.
- Google Sign-In is located at the bottom of the page.
- Verify two-steps.
- Create an account and sign in.
- The two-step verification should be turned off.
Reinstall the Google Play Services application
- Your device should now be open in a browser.
- Press Enter after typing apkmirror.com.
- Google Play Services can be found by searching for it.
- Google Play Services (the latest version) should be selected from the first result.
- You can update your Google Play Services file or download the correct one.
- If you still have trouble adding your Google account, then try again later.
Check the date and time
Using the time that is provided by your mobile carrier, open the Settings menu and select Date and time.
RECOMMENATION: Click here for help with Windows errors.
Frequently Asked Questions
How do I troubleshoot the problem with Google’s servers?
- Check the connectivity.
- Check the date and time.
- Delete and add the account again.
- For rooted devices.
- Deactivate authentication in two steps.
- Clear data and cache from Google services.
- Reinstall Google Play Services.
How do I fix the Google server error?
Go to Settings -> Apps (on some Android devices it is Apps, Manage Apps, App Manager, etc.) -> All -> Google Play Store, then tap Clear cache and clear data.
Why are there problems communicating with Google’s servers?
- Corrupted cache: Temporary/cache files are stored on your device to help apps run faster. This error can be caused by this problem, and a common solution is to clear the app cache.
- Host file: Your system has host files that import certain information to configure your phone.
Can’t connect to Google’s servers?
Turn on air mode on your Android device. Restart your device and make sure the Airplane mode is still active. Now activate WiFi and connect to the network. Open the Play Store app and try to update some apps.
Mark Ginter is a tech blogger with a passion for all things gadgets and gizmos. A self-proclaimed "geek", Mark has been blogging about technology for over 15 years. His blog, techquack.com, covers a wide range of topics including new product releases, industry news, and tips and tricks for getting the most out of your devices. If you're looking for someone who can keep you up-to-date with all the latest tech news and developments, then be sure to follow him over at Microsoft.