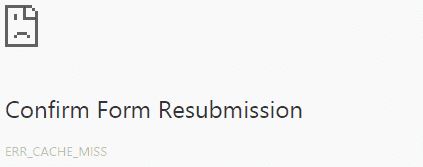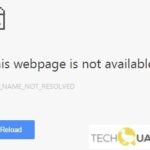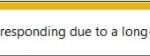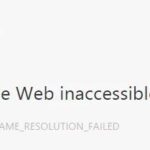- Google Chrome is one of the most popular and reliable web browsers, but it is not without its flaws.
- There are several common problems you may encounter when using the browser, including the “ERR_CACHE_MISS” error message.
- In this article, we will explain what causes the error and how to fix it.
You will be able to get good results if you try whatever methods I provide you on your end. I guarantee you will get good results if you try these methods on your end.
Is your Google Chrome browser displaying an error message err_cache_miss? I can help you fix it.
It can be frustrating to encounter an error message such as “ERR_CACHE_MISS” when using Google Chrome, one of the most popular web browsers.
Err-cache-miss
When you see an error_cached_miss, you have to submit data specifically to proceed with the site you’re visiting. You may already have submitted that information, but the site wants you to do so again. The resubmission problem can be caused by cache issues or incorrect configurations if the error keeps repeating.
Your browser is likely asking you to log back in or provide some information if you encounter this message. In spite of the confusion and frustration caused by this error message, it is entirely fixable. The error message can be corrected by using a few quick and easy methods.
Err Cache Miss Origin
There are a few reasons why ERR_CACHE_MISS occurs, including caching issues, outdated extensions, or incorrect configurations.
The reload icon is located in the top-left corner of your Chrome browser’s address bar. You can use it to reload the page:
A brief explanation of what “ERR_CACHE_MISS” means and what causes it is given in this article, followed by different solutions for fixing the problem.
What causes the Err_Cache_Miss error
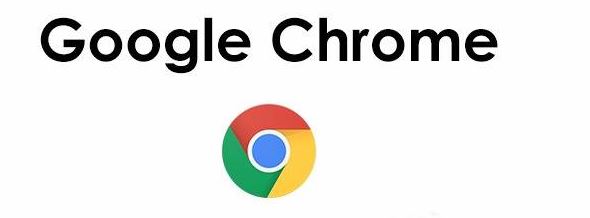
You may receive an error if your hard drive is not large enough for caching; this could be caused by problems with the website you’re visiting or Google Chrome itself.
The most common cause of an Err_Cache_Miss error is incorrect coding on a website. Although the developer is usually to blame for this problem, you can try resolving it yourself.
Reimage Reimage must be purchased in order to repair damaged systems.
Errors and misconfigured settings can also cause the “Err_Cache_Miss” error. Corrupt Chrome extensions have also been reported as being responsible for this error.
How to fix the Err_Cache_Miss error
We highly recommend that you use this tool for your error. Furthermore, this tool detects and removes common computer errors, protects you from loss of files, malware, and hardware failures, and optimizes your device for maximum performance. This software will help you fix your PC problems and prevent others from happening again:
Updated: April 2024
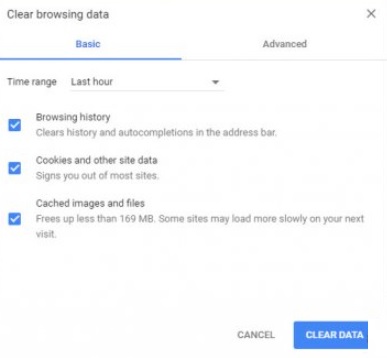
Delete browsing data
- To access the Extras section, open Google Chrome and click the “Extras” icon.
- Make your selection
- You can clear browser data by clicking the Clear Browser Data option in the Privacy and Security section.
- You’ll see three options by default: browsing history, cookies, and other website data, and cached images/files. Unchecking these options will not delete the data (make sure “All Time” is selected).
- Ensure that the error persists by restarting Google Chrome.
Disable suspicious web browser extensions
- Click the chrome://extensions link at the top of the page in Google Chrome.
- The “More” button (three vertical dots) can also be used to select “Extensions”.
- You can also delete any extensions that are not familiar from the list of activated extensions.
- Select the add-on you’d like to delete, then click the Delete button.
- The browser needs to be restarted.
Reset Google Chrome to fix ERR_CACHE_MISS
- Press Enter after opening Chrome and entering chrome://settings.
- You can find the Advanced section of the screen by scrolling to the bottom.
- You can reset your computer by clicking the reset button at the very bottom of the window.
- Confirm the reset by clicking Reset again.
Disable the caching system
- The Developer Mode settings can be accessed by pressing Ctrl+ Shift+I and F1.
- Open DevTools and click the Network option. Check the box next to Disable cache.
- The site will now return an error ERR_CACHE_MISS after being updated.
Resetting the network settings
- Select Command Prompt (Admin) from the shortcut menu when pressing the Windows key.
- Each time you enter the following commands, you should press Enter:
- Release/IP configuration
- IP config / all
- DNS flush / IP configuration
- DNS configuration / IP configuration
- Set DNS networks in IP addresses
- Set the grid of Winsock to zero
Change the DNS settings
- Choose Network Connections from the right-click menu at the bottom of the screen.
- You can change adapter settings by scrolling down.
- Click the right-click button and select Properties after selecting your connection (e.g. Ethernet).
- Then, click on Properties after you have clicked on Internet Protocol version 4 (TCP/IPv4).
- The following numbers should be entered in the new window:
- You can use 8.8.8.8 as your preferred DNS server.
- You can also use 8.8.8.9 as an alternative DNS server
RECOMMENATION: Click here for help with Windows errors.
Frequently Asked Questions
What does Err_cache_miss mean?
ERR_CACHE_MISS message in Google Chrome. From the name, it is clear that this error is related to caching. Specifically, there are several reasons why you may see this message, including your browser can't get the cache files of the site you're trying to access.
How do I fix the Chrome extension error?
- First, uninstall or uninstall the unwanted software. Then try reinstalling the app, extension, or theme.
- If you still can't install the app, extension, or theme, reinstall Chrome.
How do I disable re-confirmation in Chrome?
- Open Chrome and click the three vertical dots in the top right corner of the web page.
- Click on "Settings" in the drop-down menu.
- Scroll down until you find the "Show advanced settings" option.
How do I fix Google Chrome?
- Close all tabs except the one that displays the error message.
- Exit any other apps or programs you're running.
- Stop downloading any apps or files.
Mark Ginter is a tech blogger with a passion for all things gadgets and gizmos. A self-proclaimed "geek", Mark has been blogging about technology for over 15 years. His blog, techquack.com, covers a wide range of topics including new product releases, industry news, and tips and tricks for getting the most out of your devices. If you're looking for someone who can keep you up-to-date with all the latest tech news and developments, then be sure to follow him over at Microsoft.