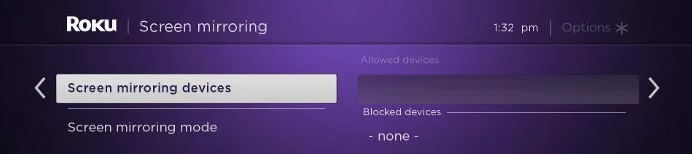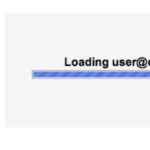- Screen Mirroring feature allows you to wirelessly mirror your Android or Windows screen on your Roku TV.
- If this feature doesn’t work, you won’t be able to move your device’s screen to the big screen.
- To fix screen mirroring, you first need to find out why it’s not working.
- Add the Roku back to the list of paired devices to update the connection.
- Then try mirroring the screen again.
Screen Mirroring Not Working
If you are experiencing any problems with Roku screen mirroring, you may find this post from MiniTool Partition Wizard helpful.
There are several common solutions to fix the screen mirroring issue on your devices if it’s not working. Here are some examples of how to go about doing it.
The Screen Mirroring feature allows you to wirelessly mirror your Android or Windows screen on your Roku TV. If this feature doesn’t work, you won’t be able to move your device’s screen to the big screen. To fix screen mirroring, you first need to find out why it’s not working.
When you experience problems with screen mirroring on your Roku device, restarting the device often helps.
In some cases, the problem is minor, and you don’t need to waste time connecting everything back. Most of the time, you only need to reconnect the devices to get your Roku screen mirroring working again. It may be necessary to disable and enable your Wi-Fi on your devices to resolve the problem. If you still have trouble mirroring, then switch to “Prompt” on your TV screen mirroring mode.
In this article, you will discover what the problem is and how to repair it easily, so you will know how to use screen mirroring to its full potential.
Why is Roku screen mirroring not working?

In order to resolve the issue of Roku screen mirroring not working, you need to reconnect all your connected devices to your Windows 10 computer. This is a simple task, and you just need to disable and disconnect your current devices. Your Roku device and other paired devices may enter into a state of limbo because of long working hours. Here are instructions on how to fix this problem on your Operating system.
Roku device is in a suspended state: Another possible scenario is that the Roku device is stuck in a suspended state and is considered suspended by your operating system. In this case, you can solve the problem by disconnecting and reconnecting the Roku device.
It appears that the firewall blocked a connection with the WUDFHost.exe application if you connect to it with the firewall enabled, and then you can check the “FirewallEventMonitor.txt” file. You will need to manually mark this IP address as trustworthy in your firewall’s advanced settings.
If you change the television input on your TV to just the television, your laptop will be able to find your Roku device when you select Project (duplicate screen) on Windows 10.
Outdated Miracast driver: in most cases, this particular error occurs because your computer is trying to use screen mirroring technology that is not supported by your driver version. In this case, you can solve the problem by updating the Miracast driver to the latest version using the WU or directly through the Device Manager.
How to troubleshoot the Roku screen mirroring feature not working?
We highly recommend that you use this tool for your error. Furthermore, this tool detects and removes common computer errors, protects you from loss of files, malware, and hardware failures, and optimizes your device for maximum performance. This software will help you fix your PC problems and prevent others from happening again:
Updated: May 2024

Add the Roku back to the list of paired devices
- You need to first unpair Roku.
- To update the connection, add it again.
- Press Enter after typing ms-settings: connected devices in the search box.
- You can open it by clicking on the Bluetooth and other devices option.
- To access Other Devices, navigate to it.
- Click the Roku button to find your device.
- Uninstall the device by selecting it.
- The Roku TV device can now be installed again after you have removed it.
- Alternatively, you can use Bluetooth or another device.
- To add Bluetooth or other devices, tap the Add button.
- The system will look for an available device when you select either the screen or the docking station.
- Adding Roku TV to your list is as easy as tapping it.
- Your computer needs to be rebooted.
Install the latest network driver update
- The Start button will appear.
- The Device Manager can be found by typing it into the search box.
- To view it, click here.
- You will find it under Network Adapters.
- Drop-down arrows are available.
- The Wireless Network Driver can be selected by right-clicking it.
- Select Properties from the menu.
- The Driver section can be found here.
- Update the driver by selecting it.
- Update driver software automatically by selecting the option.
- The driver update can be installed after the search has been completed.
- The update will be complete after you restart your computer.
Update your computer with Windows 10
- Click Start to see if there are any updates available.
- Go to Settings.
- Choose Updates and security from the menu.
- Update Windows.
- Make sure the updates have been checked.
- Your computer will need to be restarted after you install the updates.
- Once again, mirror the screen.
RECOMMENATION: Click here for help with Windows errors.
Frequently Asked Questions
Why won’t my Roku connect to my computer?
Make sure your Roku device has full bars. If your WiFi connection is unstable, your computer may accidentally lose connection with your device. Use a different WiFi channel and reboot your modem. If other devices are using the connection, disconnect them and see if the situation improves.
How do I mirror Roku in Windows 10?
- Open the Action Center.
- Click on Project.
- Then select Connect to a wireless display.
- It will start searching for wireless display devices.
- Once connected, your Windows 10 device should mirror your wireless display.
Why can’t I mirror my screen with my Roku TV?
Make sure that your Roku receiver has your screen mirroring settings configured. Go to the Settings menu on your Roku TV. Select the System option, then the Screen Mirroring option. Make sure that Invite or Always Allow is selected on the Screen Mirroring tab.
What should I do if the screen mirroring does not work?
- Make sure that the TV is set to the screen mirroring input.
- Activate the screen mirroring setting on your mobile device.
- Reboot the mobile device.
- Reboot the TV.
- For Android TV, turn off the Bluetooth settings.
Mark Ginter is a tech blogger with a passion for all things gadgets and gizmos. A self-proclaimed "geek", Mark has been blogging about technology for over 15 years. His blog, techquack.com, covers a wide range of topics including new product releases, industry news, and tips and tricks for getting the most out of your devices. If you're looking for someone who can keep you up-to-date with all the latest tech news and developments, then be sure to follow him over at Microsoft.