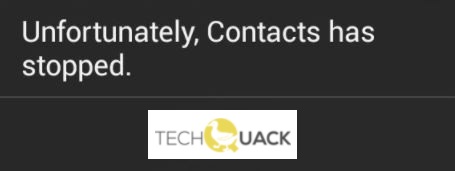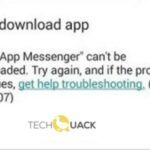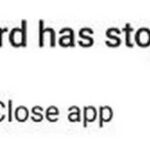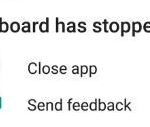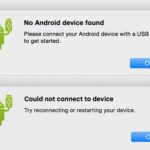- Android users can sometimes see an error message on their device indicating that contacts have unfortunately been put on hold.
- This error usually occurs when they are about to answer a call or open the Phone app.
- Google keeps a cache in local memory in order to increase the speed when you reload an app from Google’s servers.
- The error can also occur due to installing other apps from the Google Play Store that are not compatible with your device.
No Apps Found To View This Contact
There is a possibility that the Contacts App’s cache is corrupted.
Android users can sometimes see an error message on their device indicating that contacts have unfortunately been put on hold. This error usually occurs when they are about to answer a call or open the Phone app, but it can occur at other times as well. Although this error has mostly been identified as a caching problem, there may be other reasons for it. According to some reports, the problem probably occurs after loading a system update.
What causes the “Sorry, contacts ran out” error message?

The enableHover property is false, while enableTracking is true. Pinterest: [ description: ‘How to fix unfortunately contacts has stopped on Android Phone’, media: ‘https://www.thecrazythinkers.com/wp-content/uploads/2017/02/unfortunately-contacts-has-stopped-on-android.jpg’ ] ], click: function(api, options)[ api.simulateClick(); api.openPopup(‘pinterest’); ]); ]);
});
});
For a solution to this error, we must first identify its cause, and there can be several causes.
This error can be caused by a few factors. However, the most common one is due to Google’s cache. When reloading an app from Google’s servers, the cache keeps the app running faster.
Moreover, the cache can also help reduce the load and cause the error. In addition, you can also experience the error when you install an app that is not compatible with your device from the Google Play Store.
How to resolve the “Sorry, contacts stopped working” error message?
We highly recommend that you use this tool for your error. Furthermore, this tool detects and removes common computer errors, protects you from loss of files, malware, and hardware failures, and optimizes your device for maximum performance. This software will help you fix your PC problems and prevent others from happening again:
Updated: April 2024

Update the software of your device
- To find out more about your device, click the “About your device” link in Settings.
- Choose “Software Update” from the drop-down menu.
- Update the app as soon as possible if there are any available updates.
Reset the app settings
- The “Apps” option can be found in the Settings app.
- Then, click “Reset App Settings.” in the top right corner.
- To reset your apps to their defaults, simply select “Reset to defaults.”
Delete voicemail
- The first thing you need to do is open Google Voice.
- There, select “Voicemail”.
- By selecting “Delete” from the “Press Menu” option, you will be able to delete the entire file.
Clearing cache and data in the Contacts app
- The first step is to open the Settings app by pulling it up from the app drawer or notification area.
- To access applications and notifications, go to “Applications”.
- The Contacts app can be found here.
- You can clear your contacts’ cache by pressing the “CLEAR CACHE” or “CLEAR DATA” buttons in the Contacts app.
Clear the cache partition
- You can unlock your device by turning it off, then pressing “Volume Down + Power + Home”.
- The Volume Down and Home buttons are the only buttons you should hold onto while releasing your fingers from the power button.
- Simply press and hold the “Volume Down” and “Home” buttons until the “Android System Recovery” screen appears.
- Press the “Volume Down” button until “Erase Cache Partition” is highlighted from the list of options.
- Accept the selection by pressing “Power.”.
- You will be presented with an option to restart your device after the process has been completed. Click on that option and your device will restart.
RECOMMENATION: Click here for help with Windows errors.
Frequently Asked Questions
How do I fix the “Sorry, contacts terminated” error message?
- Restart your Android system.
- Clear the cache and data of the Contacts app.
- Delete the cache partition.
- Disable the Google+ app.
- Update your device software.
- Reset the app settings.
- Delete voicemail.
- Delete downloaded apps.
Why does my Android device tell me that “contacts are unfortunately no longer available”?
Most of these problems are related to the cache that Google puts in local memory to speed up re-downloading from Google's servers and reduce the load, or when the second app/settings are no longer compatible.
How do I fix contacts on my Android phone?
- Reboot your phone.
- Clear the cache of the Contacts app.
- Check the permissions of the Contacts app.
- Reset the app's settings.
- Start your device in safe mode.
- Uninstall the third-party application.
- Reset all settings.
- Perform a factory reset.
Mark Ginter is a tech blogger with a passion for all things gadgets and gizmos. A self-proclaimed "geek", Mark has been blogging about technology for over 15 years. His blog, techquack.com, covers a wide range of topics including new product releases, industry news, and tips and tricks for getting the most out of your devices. If you're looking for someone who can keep you up-to-date with all the latest tech news and developments, then be sure to follow him over at Microsoft.