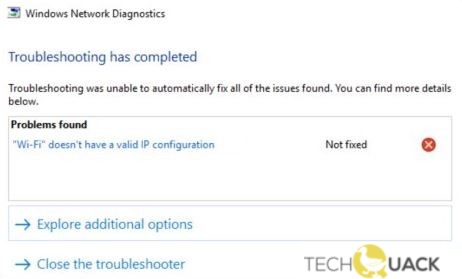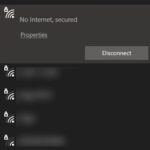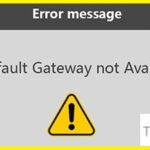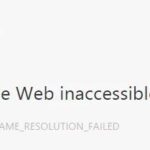- A common network error in Windows is the “Wifi does not have a valid IP configuration” error message.
- This is one of the few Windows network errors for which there is no automatic solution.
- The problem can be caused by a faulty network, improper network settings, hardware issues, problems with your carrier’s network, disabling Windows network services, etc.
- If you still get the error, you need to uninstall and reinstall the wireless network adapter on your computer.
Wifi Doesn’t Have A Valid Ip Configuration
When your Wifi Network Adapter reports an incorrect IP address, this error is reported by the Router. During an update to Windows or after network changes have taken place that have not yet been pushed to the Network Adapter, it may also occur if the driver, router, or DNS is malfunctioning.
What Is An Ip Configuration
In order for a computer to connect to the Internet or another computer, it needs an IP address. This address is assigned dynamically or statically based on the type of network adapter used.
A “Wifi does not have a valid IP configuration” error message is one of the worst things about using devices with Wi-Fi.
The no WiFi problem after installing Windows 10 Fall Creators Update or Creators Update/Anniversary Update is caused by WiFi not having a valid IP configuration. When Windows users attempted to diagnose a wireless failure, they received an error message stating that there was no valid IP configuration.
There is an error message in Windows that says “Wifi does not have an IP configuration that is valid.” Unless there is an automatic solution to this error when it is reported by a network diagnostic tool, you will need to find a solution on your own.
Wifi Does Not Have An Ip Address
If a computer is unable to configure a valid Internet Protocol address, it can’t connect to a network. If you plug a laptop directly into a modem with an Ethernet cable and receive a “No Valid IP Address” error, there could be a problem with the hardware setup or the Internet Service Provider. Laptops are more likely to connect to multiple networks than desktops because they are easier to transport. If accessing one network requires special settings, those settings may affect the laptop’s ability to connect to other networks.
After bouncing your router, restart your PC and see if you can regain solid Wi-Fi connection by unplugging it for 30 seconds and plugging it back in.
In the following paragraphs, you will find explanations of the most common causes of this error and solutions to it.
What causes the “Wifi does not have a valid IP configuration” message?
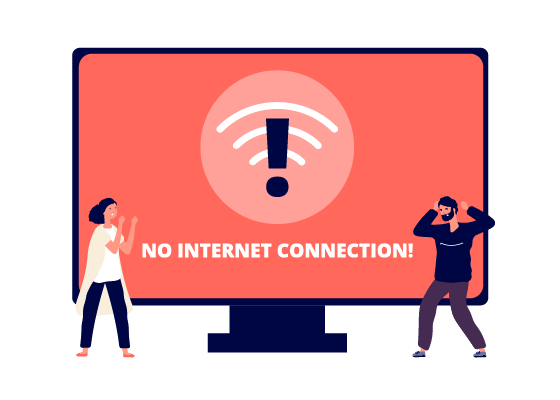
If this error occurs, you may need to reinstall the wireless adapter driver, as the next time you start Windows, it will reinstall it automatically.
It is possible that you received this error message during troubleshooting. Unfortunately, Windows Troubleshooter rarely offers solutions itself – you must solve the issue yourself.
A new IP address can be assigned to your computer to solve the invalid IP configuration error. With the help of Windows PowerShell, you can force Windows to acquire a new IP address and flush the DNS cache. The same commands may also be run in the Command Prompt.
In addition to faulty networks, improper network settings, hardware issues, network problems with your carrier, and disabling Windows network services, configuration problems can be caused by several factors.
How to troubleshoot the “Wifi does not have a valid IP configuration” problem?
We highly recommend that you use this tool for your error. Furthermore, this tool detects and removes common computer errors, protects you from loss of files, malware, and hardware failures, and optimizes your device for maximum performance. This software will help you fix your PC problems and prevent others from happening again:
Updated: April 2024
No Valid Ip Configuration
Invalid IP configurations and outdated information can be removed by clearing the network cache, but only by clearing the cache of your browser.
Ip Configuration Failed
Restarting your router will resolve the issue of an IP configuration failure.
The Wi-Fi network error should be fixed by opening the Command Prompt window and executing the below commands one by one.
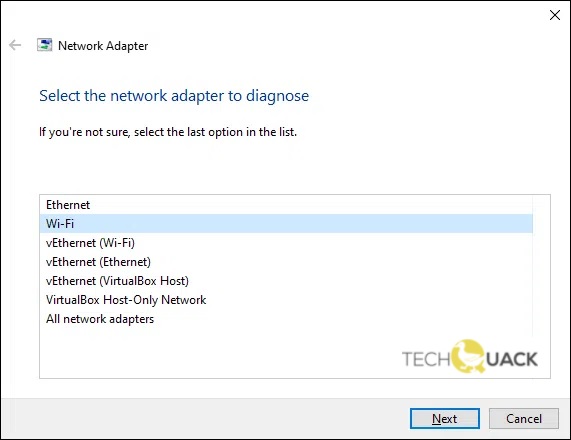
Launch the network card troubleshooter
- Navigate to the Network Connections screen by pressing Windows+X.
- You can select Network Troubleshooter from the menu.
- Select Wi-Fi. Then select Next and follow the on-screen instructions to troubleshoot any problems.
Reset your wireless network adapter
Another option to resolve connectivity issues in Windows 10 involves turning your computer’s wireless network adapter off and then back on.
- Run can be accessed by pressing the Windows+R key combination.
- Select OK after typing ncpa.CPL.
- You can disconnect the wireless network adapter by right-clicking it when Network and Sharing Center appears.
- Allow 10 seconds for the process to complete.
- Select Enable from the right-click menu of the Wi-Fi adapter.
Update your computer’s IP address lease
Windows PowerShell can help you renew your computer’s IP address lease if restarting the router or reactivating the wireless router didn’t resolve the issue.
- Windows PowerShell can be accessed by pressing Windows+X.
- Press Enter after executing each command in sequence:
Release IP configuration
You can flush your DNS by running IPconfig /flushdns
If you run IPconfig /refresh, your IP address will be updated - PowerShell will be exited.
Reinstall the wireless network adapter
It is recommended to uninstall your wireless network adapter, then reinstall it, if you continue to receive the “Wi-Fi does not have a valid IP configuration” error. After this, you should be able to install the driver again without any problems.
- The Device Manager will appear if you press Windows+X.
- Adapter expansion is required.
- Select Disable Device from the right-click menu of the wireless network adapter.
- Select Yes.
- Choose Uninstall Device from the right-click menu once more.
- You should be able to reinstall the wireless adapter automatically if you restart your computer.
Obtaining an IP address automatically
In the event that you configured a custom IP address and DNS setting for your PC’s wireless adapter, then these settings should automatically be updated.
- Run can be accessed by pressing the Windows+R key combination. Then type ncpa.CPL and select OK.
- You can access its properties by right-clicking on it.
- To open the properties of Internet Protocol version 4 (TCP/IPv4), click Internet Protocol version 4 (TCP/IPv4) on the Network tab.
- Obtain an IP address and Obtain DNS server addresses automatically by selecting the radio buttons.
- If you want to know the properties of Internet Protocol version 6 (TCP/IPv6), repeat steps 3 and 4.
RECOMMENATION: Click here for help with Windows errors.
Frequently Asked Questions
How do I fix the “wifi does not have a valid IP configuration” error?
- Reset your wireless network adapter settings.
- Renew your PC's IP address lease.
- Reset the TCP/IP stack.
- Reinstall the wireless network adapter.
- Obtain an IP address automatically.
- Change the SSID and password of your router.
- Run the network card troubleshooter.
What does invalid IP configuration mean?
The message "Invalid IP address" indicates a problem with your computer's network configuration. Without a valid IP address, your computer will not be able to use the network. There are a number of reasons why an IP address may not be valid, such as addressing conflicts with other computers or network configuration problems.
How do I change the IP address configuration?
- Go to Settings -> Network and Internet -> Wi-Fi.
- Tap the network for which you want to change the IP address.
- Select Forget.
- Tap the network in the list of available Wi-Fi networks.
- Select Advanced Settings.
- Tap DHCP.
- Select Static.
- Scroll down and fill in the fields for the IP address.
Mark Ginter is a tech blogger with a passion for all things gadgets and gizmos. A self-proclaimed "geek", Mark has been blogging about technology for over 15 years. His blog, techquack.com, covers a wide range of topics including new product releases, industry news, and tips and tricks for getting the most out of your devices. If you're looking for someone who can keep you up-to-date with all the latest tech news and developments, then be sure to follow him over at Microsoft.