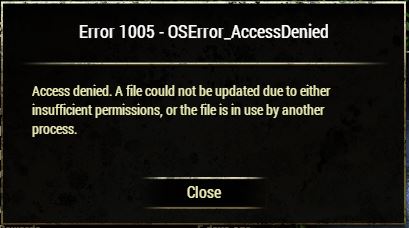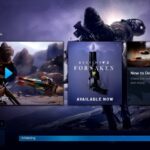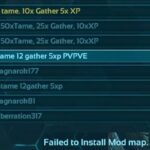- Errors in games are so common these days that no game is without them.
- Error 1005 in Elder Scrolls Online is due to a lack of permissions.
- It can be solved by running the game as an administrator.
- Another reason for error 1005 is the presence of corrupt or missing game files, which usually occur due to incomplete game updates.
- Fortunately, the game has a feature that allows you to restore the game files.
You may receive ESO error 1005 due to permission issues in the launcher or installation folders. In addition to this, your issue may also be caused by a corrupted installation of Visual C++, or by your antivirus software blocking access to the game.
If you’re having trouble fixing ESO error 1005, here is what you need to know. As of 2016, there are no programs available for Windows or OS X.
That’s the second time this has gone on to me the last 2 patches and I have to run a repair each time to solve the problem, anyone know what’s up? If I run as administrator and eSO isn’t running, those are my two most obvious causes.
Nowadays, there are so many errors in games that none is without them. The Elder Scrolls Online community consistently reports Error 1005, which occurs whenever players try to launch the game, either because a bug has crept into the game, or because of massive programming errors. Restarting and reconnecting the game hasn’t helped either.
Everytime I update or patch I get this error. Why?!?!? I’m seriously annoyed by this.
In any case, I attempted to uninstall, but it didn’t work, so I copied the files and folders from our other laptop, which still managed to update and play successfully, but I received a Windows 10 permissions window when I copied them. Since I am an administrator on this PC, I tried again with admin privileges, but was still unable to copy.
As a result, we have created a comprehensive guide to help them. So, let’s begin by looking at the guide.
What is the cause of error 1005 in Elder Scrolls Online?

It might be good to exclude the ESO related folder in documents as well when you use Windows Defender. Launcher and ESO executables are added to the exclusion list…Steam too while you are at it.
As you can see from the error message, you can get ESO 1005 error due to a lack of permissions. To solve the problem, you can try running the game as an administrator. Simply right-click on The Elder Scrolls Online shortcut on your desktop and select Run as administrator.
Eso Installanywhere Not Working
Originally posted by Coffeecup:ESO Support Sent me this, and the game is up and working now!If your launcher is stuck, you can do the following to fix it:Download the installer for ESO:TU from https://account.elderscrollsonline.comOpen the Control PanelClick ‘Add/Remove Programs’Uninstall Microsoft Visual C++ 2010 x86Uninstall Microsoft Visual C++ 2010 x64Restart your PCRun install_ESO.exe (which you downloaded earlier)Select to install both DirectX and VC++ 2010 Redistributable and complete the installationRestart the PC once more
Once you have selected your user name in the Search results section, click OK to go to the users and groups section.
In addition to corrupt or missing game files, you can also get error 1005 in The Elder Scrolls Online by not updating the game properly. Fortunately, you can restore the game files with this feature.
How to repair error 1005 in Elder Scrolls Online?
We highly recommend that you use this tool for your error. Furthermore, this tool detects and removes common computer errors, protects you from loss of files, malware, and hardware failures, and optimizes your device for maximum performance. This software will help you fix your PC problems and prevent others from happening again:
Updated: April 2024
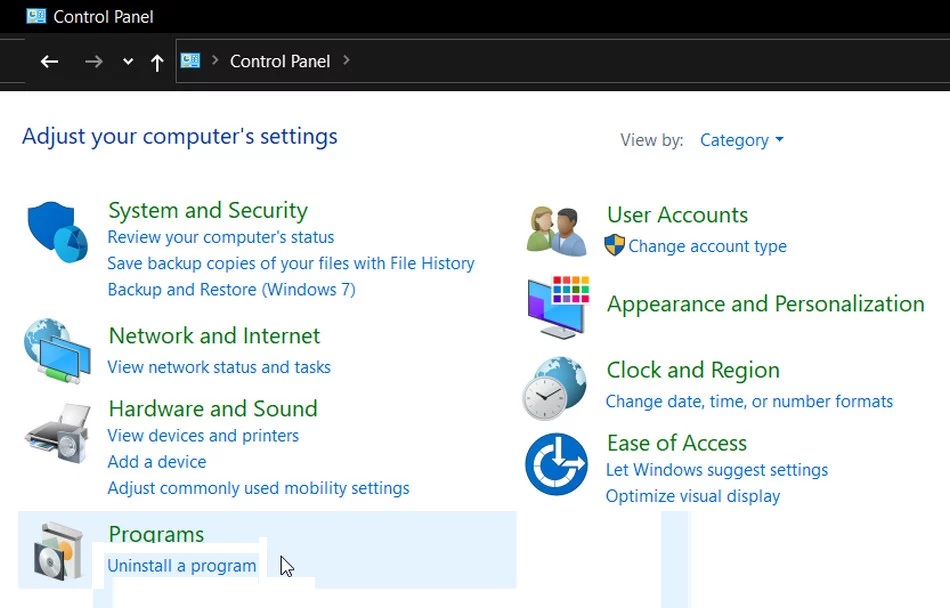
Restore your C++ installation
It is possible for the mentioned error to occur if Visual C++ Redistributable is missing (vcredist_x64_2015.exe and vcredist_x86_2015.exe). In this case, rebuilding Visual C++ can resolve this issue.
- Use Task Manager to exit the game and the launcher.
- Start the Windows search by pressing the Windows key and typing “Control Panel”.
- After you have searched for Control Panel, click on it.
- Once the Uninstall Program button has been clicked, click on it.
- You can restore your C++ installation by right-clicking on it in the list of installed applications.
- You will then be guided towards the completion of the restore process by the instructions on the screen.
- Your system should be rebooted after the restoration is complete.
- Check your game’s performance after rebooting.
- Uninstall Visual C++ if it is not already installed.
- Visual C++ Redistributable 2015 for Visual Studio can now be downloaded and installed.
- After that, run the game again to ensure that the error has been resolved.
Reboot in safe mode and delete the exe files from the game
The launcher was not able to access the game’s exe file, as indicated in the error message. Most likely, the corrupted exe file of the game is the cause of the launcher’s inability to access the files even with administrator rights. You may be able to resolve this problem by deleting/renaming the exe file and restarting the game.
- Safe mode should be enabled on the system.
- The installation directory for the game can be found in safe mode.
The Elder Scrolls Online game client is located in the following location: C: Programs (x86) Zenimax Online - To be sure that the exe file was removed correctly, rename it (eso64.exe/eso.exe).
- Switch to normal mode and reboot the system.
- As described in solution 3, run the game restore once the system has booted.
- The exe file should now be on your antivirus program’s exclusions list after you restore and reboot the system.
- The launcher will now open as an administrator. If it still has the error, try to relaunch it as an administrator.
Changing the ESO Folder Name
It is possible to experience this error when naming the folders in the ESO client according to the region where the game is being played. In this case, you can rename the folders according to the region where the game is being played.
- The launcher/game should be exited.
- The ESO folder in My Documents can be found by opening File Explorer and navigating there:
The Elder Scrolls Online files are located in C:Users – users – userid – My Documents. - The Live folder in ESO, for example, can be renamed to Liveeu if you are playing that game.
- Your system will then need to be rebooted.
- The ESO 1005 bug should now be fixed after running the game.
Launch the ESO Launcher as an Administrator
The launcher permissions may be the problem, as suggested by the error message for ESO. For every game to run properly on a system or because of UAC restrictions, administrators must have administrator permissions. The launcher for ESO may have to be opened with administrator permissions in this case.
- Right-click the launcher icon on the system desktop (or wherever it is installed).
- If the game is not running correctly, try running it as administrator.
Game Repair
You can encounter a number of errors if your game files are corrupted. This usually occurs because you failed to update the game. It is possible to fix the problem by restoring the game files.
- Your computer needs to be rebooted.
- As an administrator, open the ESO Launcher.
- You should click on the correct ESO client if you are using more than one.
- The launcher must be fully loaded before you can use it.
- Select Repair from the drop-down menu under Game Options.
- All files in the game should be scanned by the launcher when prompted.
- Depending on the severity of the repair, this may take some time.
- The system should then be rebooted after you exit the launcher.
- If the error persists, restart the launcher/game and try again with administrator rights.
RECOMMENATION: Click here for help with Windows errors.
Mark Ginter is a tech blogger with a passion for all things gadgets and gizmos. A self-proclaimed "geek", Mark has been blogging about technology for over 15 years. His blog, techquack.com, covers a wide range of topics including new product releases, industry news, and tips and tricks for getting the most out of your devices. If you're looking for someone who can keep you up-to-date with all the latest tech news and developments, then be sure to follow him over at Microsoft.