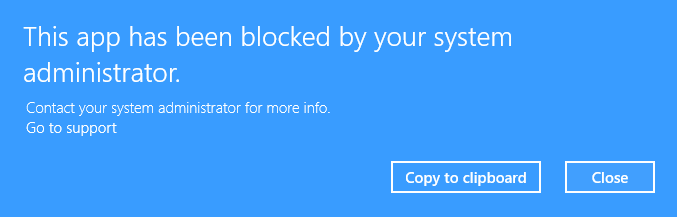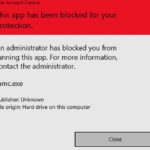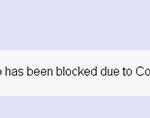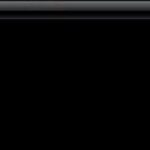- In previous versions of Windows, this error message was generated only by installed anti-virus software.
- Windows Defender and UAC (User Account Control) are responsible for protecting users from potential threats.
- Fortunately, there are ways to avoid this warning.
- Download and install the software.
- It will scan your computer to find problems.
- The tool will then correct the issues that were discovered.
Contact Your System Administrator For More Info
For more information, contact your system administrator. I am trying to open the Microsoft Store in Microsoft Windows 10 Store to find out how to fix the problem; however, I receive the message “Call your system administrator for more information” when I try to open Microsoft Store. Discussion started by Oliver Leigh Parker on Apr 3, 2022 in ‘Microsoft Windows 10 Store’.
This is done by modifying the operating system’s security policy settings. Some malware blocks access to Windows system tools such as Control Panel, Task Manager, Registry Editor, and Command Prompt. If you have disabled the Registry Editor, the following alternative methods can be used to reverse these changes. Reversing these changes can be done by using the Registry Editor.
When it comes to protecting users from potential malware, Windows 10 takes a lot of precautions. While this is generally beneficial, it may also prevent users from installing programs they think are safe. Consequently, an error message appears: “This application is blocked for your protection” or “The administrator has not allowed you to run this application.”
The Windows error (more like a notification) prevents users from downloading and/or installing applications. In previous versions of Windows, this error message was generated only by installed anti-virus software, but today Windows includes built-in Windows Defender and UAC (User Account Control), which is responsible for protecting users from potential threats. The “Administrator has blocked this application from running” error message means that the system does not allow you to run a suspicious installation file (setup.exe), which could infect your computer with malware or other viruses. If you are not sure if an installation file is trustworthy, we recommend that you do not ignore this warning.
An Administrator Has Blocked You From Running This App
It may be your antivirus program that is preventing you from running this application.
You may also receive this alert when downloading or installing legitimate software, such as hardware drivers. In this case, you may not be able to proceed, but there is a way to resolve the issue. Read on for suggestions.
What is the reason for the “This application has been blocked by the system administrator” error?
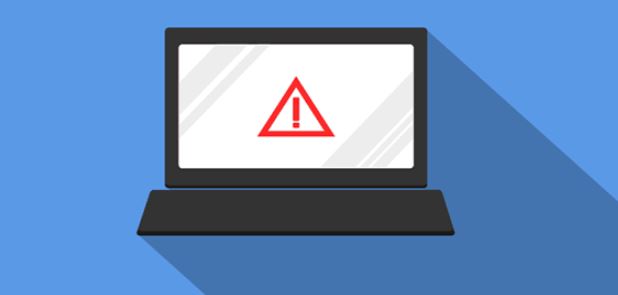
A pop-up notification can appear if any application appears to be a threat to your desktop if Windows Defender and SmartScreen are preinstalled on your device. The pop-up notification is for security reasons. It is possible to fix this by removing the smart screen and configuring security settings so that exceptions can be made for the application in order to fix the issue.
A system administrator may block certain applications from being launched or installed on your computer, resulting in the error “This application is blocked by the system administrator”.
According to users, this error has caused the following problems:
- Your administrator has blocked this application as a potential security risk: this is a relatively common problem that can occur on your PC.
- Your administrator did not allow you to run this Windows 10 application: this error may occur if you do not have the necessary permissions to run a particular application. However, you can easily solve this problem using any of our solutions.
- Your system administrator has blocked this program Group Policy, GPO, Adjustment: this error message may appear because of some security policies on your PC. To change these policies, you need to use the Group Policy Editor or Registry Editor.
- Your system administrator has blocked this program (third-party antivirus program): This error may sometimes appear when trying to install certain applications. In this case, you should temporarily disable the antivirus program and see if this helps.
To fix the “This application is blocked by your system administrator” error
Updated: April 2024
We highly recommend that you use this tool for your error. Furthermore, this tool detects and removes common computer errors, protects you from loss of files, malware, and hardware failures, and optimizes your device for maximum performance. This software will help you fix your PC problems and prevent others from happening again:
- Step 1 : Install PC Repair & Optimizer Tool (Windows 10, 8, 7, XP, Vista).
- Step 2 : Click Start Scan to find out what issues are causing PC problems.
- Step 3 : Click on Repair All to correct all issues.
How To Unblock Apps
To get listed on the Allowed Apps Screen, try to open the app or program you want to allow through the Firewall.
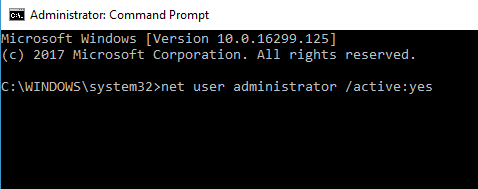
Disable Windows SmartScreen
As part of Windows 10, SmartScreen uses a cloud-based component to prevent attacks on your computer from phishing and malware.
To see if this feature is causing your problem, here’s what you need to do to disable it and see whether it is our causing the problem:
- The Start menu can be accessed by pressing the Windows logo key.
- You can find App and Browser Controls in the results by typing “Smartscreen” in the search bar.
- Select “Disabled” under “Check applications and files” in the Windows Defender Security Center.
- Try re-running your file. If the issue still persists, try restarting your computer.
After successfully running your file, be sure to re-enable Windows SmartScreen. In step 3, select “Warn” or “Block” instead of “Disable” to prevent your PC from being exposed to malicious elements.
SmartScreen can be disabled in another way if you want:
- In the context menu of your right-clicked file, click “Properties”.
- Make sure the Unblock checkbox is unchecked in the General tab.
- You can then retry running the file after hitting Apply – > OK.
Run the file from the command line
Simply follow these simple steps to run the installation file without an error message:
- Select Properties from the context menu when you right-click on a file you’d like to install.
- The location entry will appear under the General tab, for example, “C: Users downloads”.
- Select “Command Prompt (Admin)” by pressing Windows + X on your keyboard.
- The Advanced Command Prompt will show you the file location you copied in step 3.
- The File Properties window will appear as shown at the top of the page. Copy the file name (the entry at the top of the page with the .exe extension on the end, for example: we set up all.exe).
- Now that you have the location and name of the file, you need to copy the entry you copied in step 5.
- Your keyboard should display the Enter key.
Look for error messages.
Installing an application using a hidden administrator account
The following steps will guide you through the process of installing your application with a hidden administrator account:
Open the Start menu by clicking the Windows logo key, then search for “command prompt” there.
You can also run the software as an administrator by right-clicking on the option in the list of results.
In the Advanced Command Interpretation window, copy and paste the following command and press Enter:
Administrator / active: Yes
An “Executed successfully” confirmation message should appear.
Any of the Microsoft Store apps, including its own app, are not running on one of my three Windows 11 systems.
You should try solution 1 if you are receiving uTorrent, Avast, AVG blocked by your system administrator.
Click on the Windows icon in the lower-left corner of your screen, then select the user logo and select “Logout” to log out of your current user account.
You now need to sign in as an administrator.
6) If you have trouble installing the file, try reinstalling it.
When the file is successfully run, open the extended command line, then paste the following entry in. The hidden administrator account will be disabled:
Administrator of the network /active:no
Temporarily disable your antivirus program
It is possible that your computer is displaying the message “The administrator has blocked this application from running” due to a third-party antivirus program. Adding an exception to the application you want to run is the first thing you need to do. We recommend you check the user manual of your antivirus program or just search for this setting online in order to find it.
A reliable security program should always be active on your PC to protect against possible threats. In the case that you cannot add an exception for the problematic application, you can completely disable your antivirus software.
RECOMMENATION: Click here for help with Windows errors.
Frequently Asked Questions
How do I unlock an application that has been locked by the administrator?
Find the file, right-click on it and select "Properties" from the context menu. Now under the "General" tab, find the "Security" section and check the "Unblock" box - this should mean that the file is safe and you can install it. Click "Apply" to save your changes and try running the installation file again.
How do I get your system administrator to block this program?
- Check your antivirus software.
- Use the command line to install the program.
- Activate the hidden administrator account.
- Disable Windows SmartScreen.
- Convert the affected account to an administrator account.
- Log in and log out of your account.
How do I disable the administrator lockout?
Right-click the Start menu (or press the Windows + X key) -> Computer Management, then expand Local Users and Groups -> Users. Select the Administrator account, right-click it, and then select Properties. Uncheck Account disabled, click Apply, and then click OK.
How can I access the control panel if it is locked by the administrator?
- Open User Configuration -> Administration Templates -> Control Panel.
- Set Deny access to the control panel to Not configured or Enabled.
- Click OK.
Mark Ginter is a tech blogger with a passion for all things gadgets and gizmos. A self-proclaimed "geek", Mark has been blogging about technology for over 15 years. His blog, techquack.com, covers a wide range of topics including new product releases, industry news, and tips and tricks for getting the most out of your devices. If you're looking for someone who can keep you up-to-date with all the latest tech news and developments, then be sure to follow him over at Microsoft.