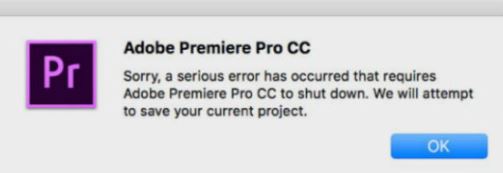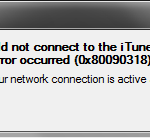- The reasons for the Premiere Pro crash are many and varied.
- Crashes can be fixed by simply updating Premiere Pro to the latest version.
- If you are logged in to your account as an administrator before proceeding with the solution.
- The project files are corrupt: every time you load a new item, it loads into the main application or starts as a new project.
- The fonts you set in your Premiere Pro settings determine the type of text you see in the application.
- Download and install the software.
- It will scan your computer to find problems.
- The tool will then correct the issues that were discovered.
There is a lot of praise for Adobe Premiere Pro as a video editor, but sometimes it disappoints you. It has a large file size and it requires quite a lot of installation requirements, which causes it to lag a lot. People report Premiere Pro lagging and crashing on their computers frequently.
Getting to the bottom of why Adobe Premiere Pro keeps crashing is often the first hurdle. There are many reasons for this. Sometimes it’s difficult to know where to begin troubleshooting.
It’s often the best solution that works for a lot of people. If it doesn’t, there are several other solutions you can try. After that, let’s plunge into Premiere Pro and see if we can prevent it from crashing.
What are the causes of the Adobe Premiere Pro crash?
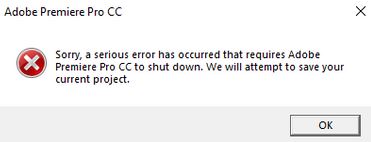
Premiere Pro Not Responding
The short answer is bugs. The longer answer is still bugs, but there could be other causes, such as outdated OS or GPU drivers, or that your computer do not meet the latest Premiere Pro system requirements.
The reasons Premier Pro crashed vary from hardware problems to software problems. Upon initial research and analysis of user reports, we determined that there were numerous causes, ranging from hardware issues to software problems.
Premiere Pro Won’t Open
If you want to manually remove the media cache files, you can do so by deleting the subfolder Media Cache Files. The database files (.mcdb) can also be found in a separate folder Media Cache. There is a possibility that Premiere Pro is corrupting its database if it keeps creating media cache files every time you open a project. To fix this, remove the Media Cache Files folder and the Media Cache folder and let Premiere Pro rebuild itself.
Mac Crash Screen
It is common for apps to crash, which is why Macs freeze. The first thing to do is to figure out which app is causing the crash. Sometimes it is hard to figure out which app is at fault. But begin by asking yourself: When does it crash? If it happens when you open or work in a particular app, you probably have a problem.
Acceleration: Premiere Pro gives users the ability to choose the type of acceleration they want when using the application. Sometimes some accelerations don’t work as expected and cause various problems with the application itself.
Outdated application: Adobe engineers often release updates to fix bugs and introduce new features. If your application is not updated to the latest version, it can freeze and exhibit unexpected behavior.
Why Does Premiere Pro Keep Crashing
The most common cause of Premiere Pro crashes is a faulty graphics driver. Nvidia, AMD, and Intel continue to update their graphics drivers so they can address issues with previous versions.
Overheating: Premier Pro consumes a lot of resources on your computer, and when it does, your computer heats up due to the amount of computation. When the threshold is reached, your computer forcibly shuts down the application.
Multitasking: Running several different processes at the same time with Premiere Pro will overload your CPU and cause the application to crash.
You may be able to reduce your load if you do so.
The GPU acceleration is not available in Premiere Pro because it depends on the specs of your device. Therefore, you need to disable GPU acceleration and enable the “Software Only” acceleration.
Administrative access: This cause cannot be ignored.
The application will be denied if administrative access is not granted, as Premiere Pro performs a lot of calculations.
Media cache files: Media cache files sometimes accumulate in huge stacks that not only slow down your computer but also increase the load on the application. If they are corrupted or ignored, crashes can occur.
As Adobe Premiere Pro heavily utilizes a device’s GPU and CPU, it is likely to overheat the system, resulting in a crash if it is run for an extended period of time.
Nested sequences: Another strange problem we encountered was that video sequences, if not interlaced before rendering, caused crashes.
Obsolete graphics drivers: Graphics drivers are the core modules used in graphics-intensive applications such as Premiere Pro and Photoshop. When the graphics drivers themselves are not updated or are corrupted, many problems arise.
The project files are corrupt: every time you load a new item, it loads into the main application or starts as a new project. The latter seems to avoid disaster, so we’ll try it later.
Corrupted application: This is a very common case with Adobe applications. When their installation files are corrupt or important modules are missing, many problems occur, including crashes.
Thermal management drivers: some thermal management drivers have been known to cause problems with the application and cause it to shut down randomly. Disabling these drivers will solve the problem.
If GPU acceleration is the issue, try switching off the option under File and then Project Settings, then General. Then, choose Software Only under Renderer options.
Tainted fonts: The fonts you set in your Premiere Pro settings determine the type of text you see in the application. If the policy does not work with the application in any way, it conflicts with the application and causes problems.
Corrupted temporary configurations: If there are corrupted temporary configurations, the application will try to load them and will crash if they are not imported correctly. Deleting these corrupted configurations may be the solution.
Before completing the solution, ensure you’re logged in as an administrator, as well as that you’ve saved your work if you have an active Internet connection.
How do I fix an Adobe Premier Pro crash?
Updated: April 2024
We highly recommend that you use this tool for your error. Furthermore, this tool detects and removes common computer errors, protects you from loss of files, malware, and hardware failures, and optimizes your device for maximum performance. This software will help you fix your PC problems and prevent others from happening again:
- Step 1 : Install PC Repair & Optimizer Tool (Windows 10, 8, 7, XP, Vista).
- Step 2 : Click Start Scan to find out what issues are causing PC problems.
- Step 3 : Click on Repair All to correct all issues.
Display Surface Initialization Failed
Last month, Adobe Premiere Pro was working fine, but recently it started failing to start up. This is something that started happening on my PC. I seem to find that every time I leave my computer alone for one month, some random problem appears.
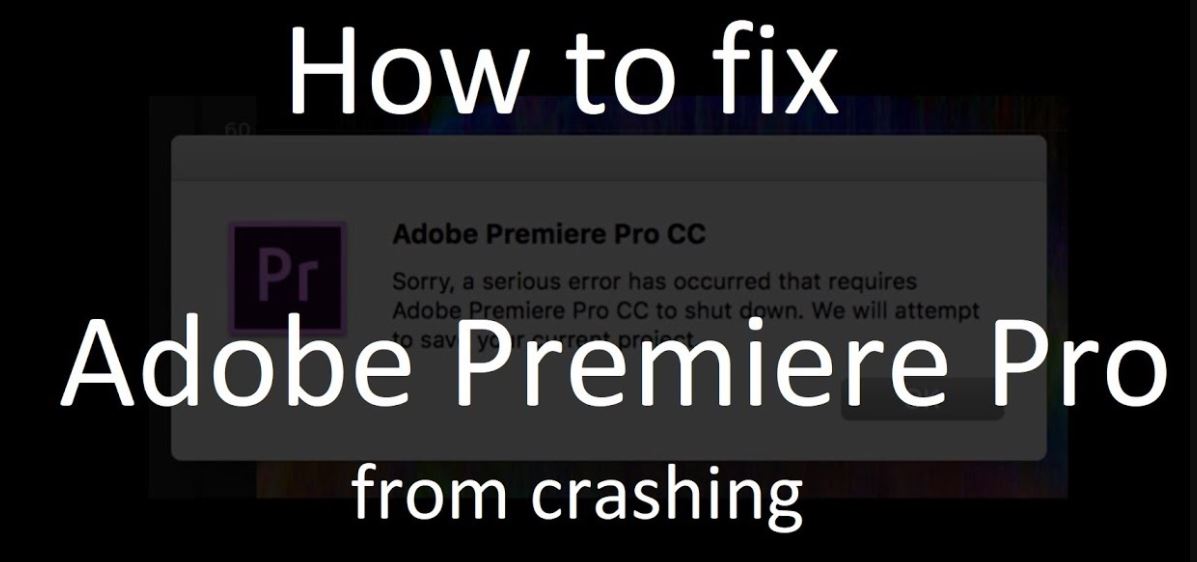
When was your last update?
If you are having problems with Premiere Pro, you may want to consider updating the version to the latest version. This may fix some crashes, but it could also cause other problems. Recently, many editors were shocked (and managed to access their backups) when PP’s media management software abruptly deleted video files from their original location on the hard drive.
General advice: never update Premiere Pro (or your operating system) in the middle of a project, unless there’s a specific reason for doing so. Before updating, I usually give the guinea pigs enough time to find and report bugs and defects in the latest versions.
However, in some cases, updating Premiere Pro may be the only way to resolve the problem you’re experiencing. If this happens, be sure to save your sequence and media, and pay attention to which version of Premiere you are using. A system snapshot backup system (something like Time Machine on a Mac) is perfect for this. Then try updating Premiere. If it doesn’t work or causes more problems, you can always go back to an earlier version. But only if you keep a separate copy of your sequence and media, and if you know exactly which version of Premiere you used in the first place.
Delete presets.
The preferences feature is great for solving a variety of problems, and it’s often first come to mind when something doesn’t work in PP. When you delete your preferences, your software will be reset to its factory default settings. When you delete your preferences, you’re deleting many of your changes, so you should write down any you wish to keep.
When Premiere Pro is launched, press either Option (Mac OS) or Alt (Windows) and relax. When you see the presentation screen, press the Option key (Mac OS) or Alt key (Windows). When you see the splash screen, hold down Shift-Option (Mac OS) or Shift-Alt (Windows) and release it to reset the preset and plug-in caches simultaneously. When the “Welcome” screen loads, if you see a list of your previous projects, it is likely that your settings were not properly reset.
Replace your codec.
It might not be the most stable choice for editing on a Mac if you select Premiere Pro’s “I-frame only MPEG” codec for all sequences. This only affects playback when editing, but switching to ProRes format in the past has solved a lot of Premiere Pro crashes.
To do this, go to Sequence -> Sequence Settings and choose File Format from the drop-down menu in the preview window. If this option is grayed out, change the Edit Mode drop-down menu to Custom mode (but make sure that all other variables remain unchanged when you change them). Select one of the ProRes formats from the File Format Preview drop-down menu. ProRes LT is sufficient as a reference for most lenses. If you’re working with broadcast content and want a better idea of what you’re creating, you might choose ProRes 422.
The ProRes 444 codec would be a better choice if you want to work on detailed effects, though it will take up more hard drive space and be more demanding on your computer.
Check your plug-ins
You may be experiencing a plugin problem if Premiere Pro crashes when you open it. If this is the case, copy the contents of the plugin folder to a safe location to find out. The crash occurs because Premiere Pro is trying to load a plug-in that may not be compatible with that version of PP for some reason.
The plugins folder on a Mac can be found in /Library/Application Support/Advanced/General/Plugins.
It resides under C: ApplicationsAdobeCommonPlugins on a PC.
It might be helpful to create a new desktop folder. If the PP does not crash when you open it, then you have found the problem. You will need to clear up the issue with the plugin developer once you’ve found the culprit. Put the plug-ins back into the plug-ins folder one by one until you locate it.
The plugin is at risk of crashing since it must be updated for every new version of Premiere Pro.
It is possible for Premiere Pro to crash during export if there is an incompatible plugin. This can also occur with plugins. The best place to start is to disable third-party plug-ins on your clips and see if they can be exported if that is the case. You can do this by duplicating the sequence, right-clicking, selecting “Remove Attributes,” and selecting plug-ins.
It is important to find the cause if you are able to export. To locate the offending plugin, go through your original sequence and disable each plugin instance until you locate it. When I have problems exporting (or reading), I make sure that the plugins are configured not to use the GPU. In my experience, plugins that use the GPU are more likely to be problematic.
Turn off the GPU
There has been some erratic GPU support in the past, but Premiere Pro CC has improved dramatically. If you keep experiencing playback glitches, it’s good to remember this. The renderer can be set to Mercury Playback Software Only by going to File – > Project Settings – > General.
After that, uncheck the Linear Color Composite option in “Sequence – > Sequence Settings – > Sequence Settings”. It is also helpful to uncheck any additional video output from Premiere Pro. You can accomplish this by unchecking the Enable mercury transfer option in Premiere Pro CC -> Preferences -> Playback.
An overheated or faulty GPU may result in corrupted or green images on the export video. Replacement of the graphics processor or computer is generally required.
You should then run diagnostic tests for your model once you have narrowed down what the GPU issue is.
Check I/O devices
PP crashes can also be caused by video and audio interfaces. If you find that you can fix the issue by disabling your device, you have found the root cause. Update the drivers and firmware on your device.
Is your hard drive scratched?
If playback is jerky or skips frames, reduce the playback window resolution to half. A connected hard drive could be the cause of the problem.
Using an SSD or RAID is the best way to play back editing content reliably. It is not a good idea to run multiple streams of multimedia or 4K video on inexpensive external hard drives (even USB 3). Thunderbolt is merely a name for the type of cable that connects the hard drive to your computer. Your content needs to be stored on fast-performing hard drives.
What file formats do you use?
In the same way that hard drives may have problems or lock up when playing back recordings from cameras, PP may have problems with the file format that the camera recorded the footage in.
As a result of XAVC-L (Long GOP), video files are smaller in size, but require more PP processing in order to be played. PP’s built-in proxy tool can automatically convert these files into ProRes before they are processed in order to get around this problem.
Do you have enough RAM?
Your operating system also has tools that can inform you of your RAM usage if there is a problem with your RAM. If your application must free up memory when it’s not in use, Premiere Pro may slow down or stop.
The RAM on your computer can be cleared if it is full and slowing down. However, you may only be using RAM if you are only using Premiere Pro.
RECOMMENATION: Click here for help with Windows errors.
Frequently Asked Questions
Why does my Adobe Premiere Pro keep crashing?
Why does "Premiere Pro" keep crashing? Short answer: software errors. Longer answer: It's probably still bugged, but other causes could be an outdated operating system or GPU drivers, or the fact that your computer no longer meets the requirements of the latest version of Premiere Pro. Adobe Premiere Pro no longer works.
How do I clear the cache in Premiere Pro?
- Close Premiere. You can use the keyboard shortcut Ctrl + Q (Mac: Cmd + Q).
- Double-click the Premiere Pro icon to open the program.
- Press and hold down Alt + Shift (Mac: Option + Shift) for a while after you click the icon. This should clear your preferences and plugin cache.
How can I prevent Adobe from crashing?
- Update Acrobat DC with the latest version.
- Run the Repair Acrobat installation until no other application is running.
- Disable protected view.
- Run Distill DC and make sure Acrobat DC is enabled.
How do I restart Premier Pro?
Keep ALT+SHIFT on Windows or OPT+SHIFT on Mac while Premiere Pro is running. Premiere Pro will start up with a full default reset.
Mark Ginter is a tech blogger with a passion for all things gadgets and gizmos. A self-proclaimed "geek", Mark has been blogging about technology for over 15 years. His blog, techquack.com, covers a wide range of topics including new product releases, industry news, and tips and tricks for getting the most out of your devices. If you're looking for someone who can keep you up-to-date with all the latest tech news and developments, then be sure to follow him over at Microsoft.