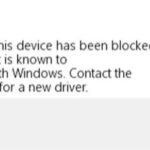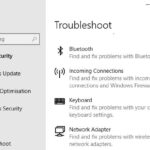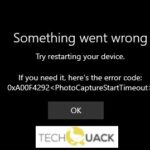- If the error “unknown USB device (port reset failed)” appears in the device manager, your USB device is most likely not recognized by your computer.
- There are several different causes of the problem, which can actually help you identify the right method that can help you solve the problem.
- Old or faulty drivers can cause your computer to not recognize the installed device.
- Sometimes the computer turns off some devices to save power can cause this problem.
- Download and install the software.
- It will scan your computer to find problems.
- The tool will then correct the issues that were discovered.
If the error “unknown USB device (port reset failed)” appears in the device manager, your USB device is most likely not recognized by your computer. The error can be caused by various problems. Here, you will learn the best solutions to solve the problem. Try these solutions prepared by Techquack.
Unknown Usb Device Port Reset Failed
Another USB cable may work wonders in connecting the device to your PC.
Resetting Usb Ports
Windows 10 lets you reset USB ports through the Device Manager. At the end of this tutorial you will find instructions on how to do it.
It is recommended that you restart your PC completely once, once while connected to the USB device, and once while disconnected from it, as a proper reboot can resolve many minor system issues.
What is the cause of the “Unknown USB Device (Port Reset Failed)” error under Windows 10?

As a result, you may find that the reasons behind the problem are many, which could assist you in determining the best method for solving it. Below is a list of causes and methods that may help.
Old or faulty drivers: Old or incorrectly installed drivers can cause your computer to not recognize the installed device. Be sure to reinstall or update them!
Device Off: Sometimes the computer turns off some devices to save power, which can cause this problem. Be sure to disable this option in your device manager.
The Fix 2 instructions tell you to go to the Device Manager and look for the ‘Universal Serial Bus Controllers’ category.
USB debugging disabled: Enabling USB debugging on Dell PCs and laptops has helped many people solve this problem, especially with USB 3.0 and Windows 7 installations.
How to fix the “Unknown USB device (port reset failed)” error in Windows 10?
Updated: May 2024
We highly recommend that you use this tool for your error. Furthermore, this tool detects and removes common computer errors, protects you from loss of files, malware, and hardware failures, and optimizes your device for maximum performance. This software will help you fix your PC problems and prevent others from happening again:
- Step 1 : Install PC Repair & Optimizer Tool (Windows 10, 8, 7, XP, Vista).
- Step 2 : Click Start Scan to find out what issues are causing PC problems.
- Step 3 : Click on Repair All to correct all issues.
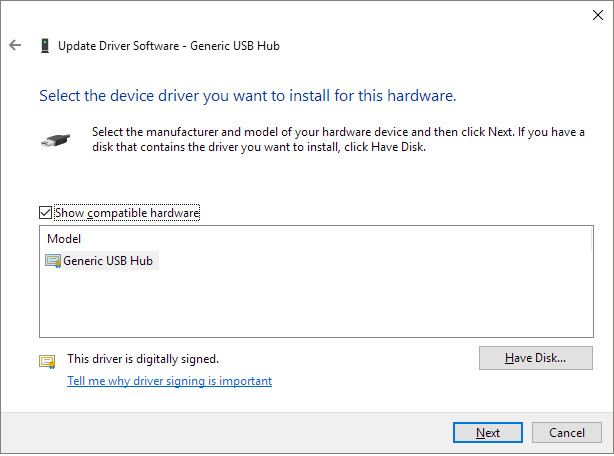
Try using a USB device with a different USB port
The USB port may not work properly in some cases, which means that you should check each USB port separately to determine whether the problem is caused by the port.
You can determine which USB port is causing a problem by connecting the USB device one at a time to each port.
Connect the USB device to another PC
A bad sector of your Windows operating system, outdated drivers, or non-functioning USB ports may also cause a USB descriptor error. Try a different computer to see if that helps.
If you can recognize the USB flash drive on another computer, you know that the device is not the problem. If the USB flash drive does not work on another computer, the computer you were using previously is the problem.
Uninstall the USB driver in the device manager
To remove the USB flash drive from the Device Manager, follow these instructions. This may be caused by corrupted or outdated files on the computer.
- When you click on the Windows key and the R key at the same time, the Run dialog will appear. Type “devmgmt.msc” there, and click OK.
- It is likely that you will find a USB drive that is unrecognized in the “Universal Serial Bus Controller” category, which will be indicated by a yellow asterisk.
- The USB drive must be right-clicked, selected as “Delete”, and then restarted.
- It is possible to reinstall the drivers manually if your Windows operating system automatically reinstalls them.
Updating the USB driver
- Device Manager can be opened by clicking on the Start menu icon.
- In the next step, expand “Universal Serial Bus Controllers”.
- You can then select “Update Driver Software” from the right-click menu of the “Generic USB Hub” entry.
- You can search for and install the driver software manually by opening the “Update Generic USB Hub Driver Software” window.
Disabling Quick Start
Using this method, you can also disable USB devices that have failed device descriptor requests.
- You can select “Select power plan” from the results if you click “Start” and type “Power plan”.
- You can also change your advanced power settings by clicking “Change plan settings.”.
- Select what you want to attach by clicking on the box with a plus sign. After you click on the box with a plus sign, you’ll see a list of options. Click on “USB Selective Suspend Settings.”. After you click on that, you’ll see “Connected.”.
- Click the “Disabled” option in the drop-down menu and then click “Apply.” Click the “OK” button to save the changes. It will then be able to detect unknown USB devices and we can restore them.
Updating the USB Shared Hub
- Click on “Device Manager” from the “Start” menu in order to update your share USB hub.
- Explore the “Universal Serial Bus Controllers” option of the Device Manager once it has been opened.
- Select “Update Driver Software” from the right-click menu of the “Generic USB Hub” entry.
- You will now have the ability to search for and install the driver software manually when you open the “Update Generic USB Hub Software Driver” window.
- You can select a device driver from the list of drivers listed on your computer by selecting the option “Select From My Computer”.
- You will be prompted to select the “Common USB Hub” entry that corresponds to your device. Click “Next” and the installation will take place over time.
RECOMMENATION: Click here for help with Windows errors.
Frequently Asked Questions
How do I troubleshoot a failed port reset?
Right-click each device under the Universal Serial Bus Controller node, and then click Uninstall to remove them individually. Restart your computer and let the USB controllers reinstall. Plugin the removable USB device, then check to see if the problem is resolved.
What does “port reset failure” mean?
The error message "USB device unknown (port reset failed)" will appear in the Device Manager. If you get this error message for a USB device, it is very likely that the device is not working properly or is not recognized by your computer.
How do I get rid of the “USB unknown” error?
Expand the Universal Serial Bus Controllers section and select the unknown USB device from the list (Device Description Query Failed). Right-click on the selected USB device and choose Remove from the context menu. Follow the instructions on the screen to remove the device.
How do I reset the USB ports?
- Physically inspect the USB ports.
- Restart your computer.
- Check the power management settings.
- Reset the USB ports by turning the USB controller off and on again.
- Reset the USB ports using Windows Diagnostics.
Mark Ginter is a tech blogger with a passion for all things gadgets and gizmos. A self-proclaimed "geek", Mark has been blogging about technology for over 15 years. His blog, techquack.com, covers a wide range of topics including new product releases, industry news, and tips and tricks for getting the most out of your devices. If you're looking for someone who can keep you up-to-date with all the latest tech news and developments, then be sure to follow him over at Microsoft.