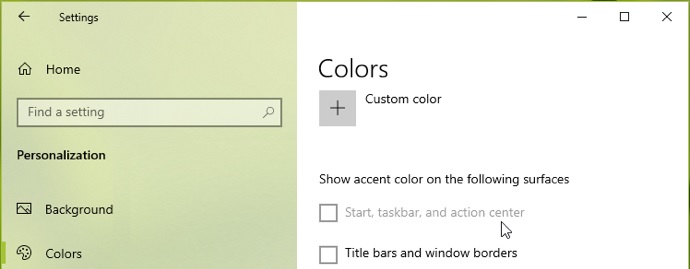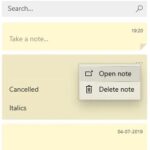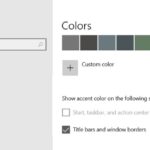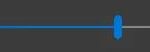- In Windows 10 version 1903, the light theme is enabled by default.
- You can’t see the highlighted color in the Start menu and related items such as the taskbar and Action Center.
- Update Windows to the latest version of your system and check after the reboot to see if the problem with the color has been resolved.
- Uninstalling conflicting applications can solve the problem by uninstalling the conflicting applications and reboot the system.
Windows 10 Change Taskbar Color
The following steps will guide you through customizing the color of the Windows 10 taskbar.
Taskbar Color Windows 10
One of the reasons why users like Windows 10 is its customizability to suit their needs and aesthetics. From settings such as changing wallpaper to selecting accent colors, Windows 10 offers plenty of options. The Start Menu and the taskbar, two of the most accessed elements of the UI, can also be customized as desired. One can change taskbar color windows 10 and If you are someone looking for tips about the same, we bring to you a helpful guide that will teach you how to change taskbar color in windows 10 so you can perform taskbar color change.
Start menu skins are required to change the look.
You may notice that the option to set an accent color for your Start menu, taskbar, and action center has been grayed out in Settings as of the October 2020 update. To restore it, follow these steps.
A corrupt graphics setting on your system can prevent you from changing the taskbar color. Additionally, a corrupt Windows installation can also lead to this error.
A user can change the system color scheme on the Colors settings page in Windows 10, show accent color in Start, taskbar, action center, title bars, and borders, and prevent transparency.
In light of how important computers have become, we often feel the need to customize them to our liking, whether that be installing our favorite programs or cramming our screens with colors we like. I am going to tell you why you can’t change your computer’s taskbar’s color in Windows 10 today. Microsoft offers many ways for Windows users to do this.
What is the reason for “Can’t change taskbar color”?
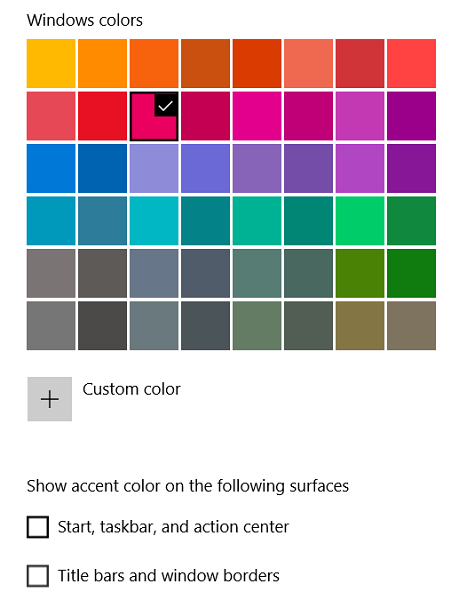
Start Taskbar And Action Center Greyed Out
If you have selected Light Windows mode, the option becomes greyed out. Fixing this issue is relatively easy.
It is typically only Windows 10 version 1903 users who experience this problem, due to the fact that the light theme is enabled by default in version 1903. A light theme design behavior prevents you from seeing highlighted colors in the Start menu, Taskbar and Action Center based on its design behavior.
How to troubleshoot the “Cannot change taskbar color” problem?
We highly recommend that you use this tool for your error. Furthermore, this tool detects and removes common computer errors, protects you from loss of files, malware, and hardware failures, and optimizes your device for maximum performance. This software will help you fix your PC problems and prevent others from happening again:
Updated: April 2024
How Do I Change The Color Of My Taskbar
On the Settings app, right-click the desktop and select Personalize.
Windows 10 Taskbar Color
A grey start screen, taskbar, and action center could indicate that some of the files are corrupted or missing. By running SFC scan, you can repair such files.
Change Toolbar Color
You can select a color for your computer’s toolbars by clicking on the “Window Color and Appearance” link in the new window that appears.
If you use Light or Custom mode, you are not able to change accent colors for the Taskbar.
I must create an equation editor 3.0 object in orderto make an equation in powerpoint. This opens a separateequation editor window in which I can type the equation.When I close the equation editor the equation does indeedappear on the slide (visible if the background is a light color).However, with a dark background the black text of the equationis not readable or (on a very dark slide background) not evenvisible.So I use dee’s procedure and get to the “recolor” button, butwhen I click on it nothing happens.This used to work in previous versions of Powerpoint, as I stillhave old presentations with equations to prove it.
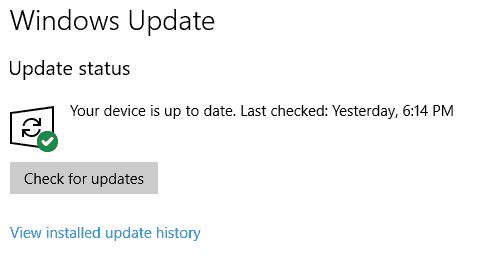
Update Windows to the latest version of your system
In this context, updating Windows to the latest version may be able to resolve the issue. Microsoft works to improve Windows by adding new features and fixing known bugs.
- Windows + Q will bring up a search bar that can be used to find “Check for updates” by typing it in.
- Install any updates that are suggested in the Updates window by clicking the Check for Updates button.
- If the problem with the taskbar color persists after rebooting, you should reboot the system and check.
Using a different user account
An invalid user profile will prevent you from changing the taskbar color. To resolve the problem, you can switch to a new account (either the built-in administrator account or the user account you created).
- Select Computer Management from the menu at the bottom of the Windows button after right-clicking.
- Go to the left side of the window and expand Local Users and Groups.
- You can now click on Users in the left pane, and then right-click on Administrator in the right pane to see its properties.
- Click OK or Apply after unchecking “Account disabled”.
- You can now change the taskbar color by rebooting the system, then logging into the built-in administrator account.
Use the “High Contrast” mode
You can also use High Contrast Mode if you are still having problems changing the color of the system tray.
- Windows Settings can be opened by clicking on the Windows button and then clicking on the gear icon.
- Accessibility should now be opened and the High Contrast setting selected.
- Once you’ve enabled high contrast, try changing the taskbar’s color by switching on the switch.
Remove competing applications
In some applications, Windows users are restricted from changing the taskbar’s color through Windows settings. It is common for users to use various applications to change the look and feel of their system.
How To Change Your Taskbar Color
4. Click to pick a color. 5. In “Start, taskbar, and action center,” select the color you want.
Taskbar Changes Color
Changing the color of your start, taskbar, and action center can be done by going to Colors under Settings > Personalization and selecting your desired color. You can also repeat this step to change the color of your taskbar.
This is a problem that can be resolved by uninstalling the conflicting applications. Stardock Start10 is known to cause this problem.
- You can also uninstall Stardock Start10 by pressing the Windows key and right-clicking it.
- Then, click Uninstall following the installation of Stardock Start10.
- The Control Panel window can be accessed by right-clicking and selecting Update if Stardock Start10 does not appear in the list of installed applications.
- After uninstalling Start10, reboot the computer as instructed.
- The system must then be rebooted to ensure there are no other applications conflicting with the new application. If there are any, they must be uninstalled and the system re-booted.
- Check to see if your taskbar color can be altered after rebooting.
Returning to the default Windows theme
The problem with the taskbar color may be temporary in the display module. You can fix the problem by returning to the default Windows theme.
- The Customize menu will appear after you right-click the system desktop.
- Afterwards, click Windows (under Change Theme) under Themes in the settings window.
- If it is possible to modify the taskbar color, do so.
RECOMMENATION: Click here for help with Windows errors.
Frequently Asked Questions
Why can’t I change the color of the taskbar?
If Windows automatically assigns a color to the taskbar, you must disable the setting in the Color setting. To do this, go to Settings -> Personalization -> Colors as shown above. Then in the Select Accent Color section, uncheck the option Automatically select the accent color from the background.
How do I change the color of the taskbar in Windows 10?
- Click Start -> Settings.
- Click Personalization.
- Click Colors.
- Click the Select Color drop-down list and select Custom.
- Under Select Windows Default Mode, click Dark.
- Click Custom Colour.
- Select a custom color using the Select Color panel and click Done.
How do I turn on the accent color on the taskbar?
- Open the settings.
- Click on Personalization.
- Click on Color.
- Use the Select Colour drop-down menu and select Dark or Custom.
How do I customize the taskbar in Windows 10?
Right-click an empty taskbar area and select Taskbar Options. In the Taskbar Options window, scroll down and find the "Taskbar Position on Screen" drop-down menu. This menu lets you select one of the four sides of the screen.
Mark Ginter is a tech blogger with a passion for all things gadgets and gizmos. A self-proclaimed "geek", Mark has been blogging about technology for over 15 years. His blog, techquack.com, covers a wide range of topics including new product releases, industry news, and tips and tricks for getting the most out of your devices. If you're looking for someone who can keep you up-to-date with all the latest tech news and developments, then be sure to follow him over at Microsoft.