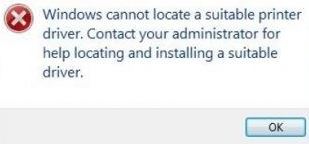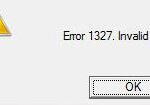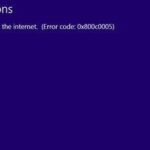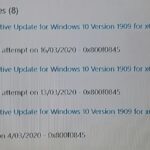- A number of users report this problem on the Microsoft and printer support forum.
- Problem often occurs when trying to share a printer between two or more computers using different versions of Windows (x86 vs. x64) Windows Update is not very effective when it comes to downloading the latest driver.
- The problem may be caused by a compatibility problem between the device and the driver.
- Reinstalling the printer driver with the latest version and updating the printer sharing rights will probably solve the problem.
- Download and install the software.
- It will scan your computer to find problems.
- The tool will then correct the issues that were discovered.
Install Printers
If your printer has an installation guide, be sure to follow its exact instructions before following these general instructions. There are a lot of printers that can be very finicky, so it is important to read your guide carefully. Usually the installation guide is available on the manufacturer’s support page.
Driver Easy touts itself as a program for updating drivers on Windows more easily. So what is it? Is it trusted? Here’s what you need to know!
Many users report this problem on the Microsoft and printer support forums when adding a network printer or running a print job under Windows 10/8.1 or 7.
Whenever you try sharing a printer or installing a printer for the first time, you receive an error message saying “Windows can’t find a suitable printer driver.” When you share a printer between two or more computers running different bit versions of Windows (x86 vs. x64), this problem occurs often.
You can fix this problem by updating your printer driver if you don’t have time, patience, or skill to manually update it. If you don’t have time, patience or skills to manually update it, you can use Driver Easy to do it for you automatically.
0x00000705 indicates that Windows was unable to find a suitable printer driver for this operation. Your administrator can assist you with finding and installing a suitable driver.
Printer Installer
The Driver Installer below can be used to check if your printer drivers are up to date by running a free scan.
You can uninstall your printer by right-clicking it and selecting Uninstall.
A compatibility problem between the device and the driver may cause this issue. You will probably be able to resolve the issue by reinstalling the printer driver and updating the printer sharing rights.
Driver Is Unavailable For Printer
If you get the Driver Unavailable error, it’s probably because you are using an incompatible printer driver or a corrupted file. Luckily for you, this is easy to fix if you follow a methodical approach. Start by checking for Windows updates, then install your printer’s latest driver.
Here are the steps to reinstall the printer driver on Windows 10 if your current driver is corrupt or out of date. If the current printer driver is corrupt or out of date, then you should install the latest printer driver.
Why can’t Windows find a suitable printer driver?

- If you want to download the latest drivers, Windows Update is not very effective. When you install a printer driver that does not work with your version of Windows or is simply out-of-date, you may receive an error message that says “Windows can’t find a suitable printer driver.” Sharing the printer over the network will create compatibility problems.
- If your printer is not being shared correctly on your network, it may cause Windows to display the “Windows can’t find a suitable printer driver” error message.
- If the printer has the wrong permissions, or was not used correctly, this can happen. If the driver for the printer has problems, it can also happen.
To fix the error message ‘Windows cannot find a suitable printer driver’
Updated: April 2024
We highly recommend that you use this tool for your error. Furthermore, this tool detects and removes common computer errors, protects you from loss of files, malware, and hardware failures, and optimizes your device for maximum performance. This software will help you fix your PC problems and prevent others from happening again:
- Step 1 : Install PC Repair & Optimizer Tool (Windows 10, 8, 7, XP, Vista).
- Step 2 : Click Start Scan to find out what issues are causing PC problems.
- Step 3 : Click on Repair All to correct all issues.
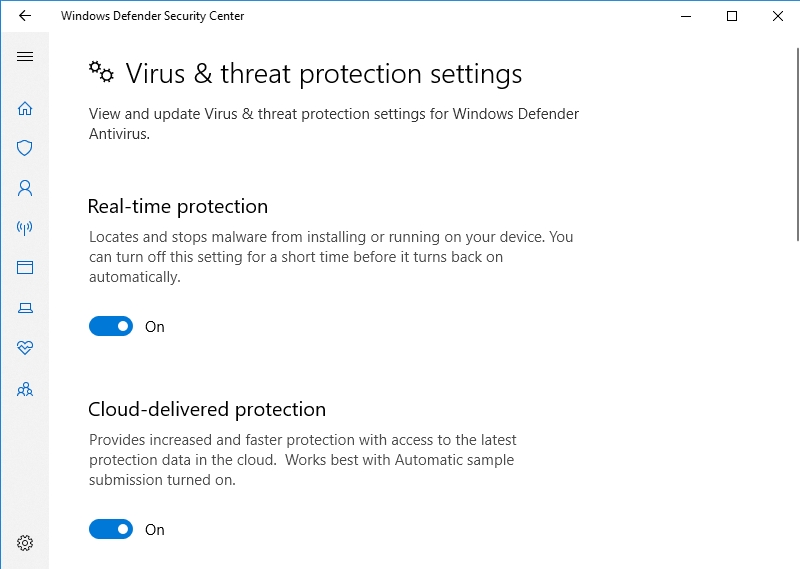
Restore the printer driver using Device Manager
When Windows 10 fails to locate a printer driver, it could be corrupt, out of date, or both. Fortunately, this issue can be solved automatically through the built-in device management tool.
If the printer driver does not work, you can try reinstalling it through the device manager:
- Press both Windows logo and X on your keyboard simultaneously.
- From the available options, click Device Manager.
- You can right-click the printer while you are in the Device Manager menu.
- Make sure the option to uninstall the device driver software is deselected when you see the Confirm Device Removal window. Select Delete to remove the device.
- Restart your computer when you’re ready to continue.
- It is possible that you might see this message if Windows 10 automatically installs the device driver.
For those who don’t succeed in reinstalling the drivers, the following steps will help you verify that the driver software is current:
- Your keyboard needs to be set to Windows + X.
- You will see a list of search results for Device Manager.
- Your printer will appear in the Device Manager. You can find it by checking the list of devices.
- Update the printer driver software by right-clicking the device.
- Online driver searches can be enabled by your operating system.
- The software you found needs to be installed.
- If the problem still persists, restart your computer.
We recommend the following method – it will certainly help you get out of the current situation. You may not find the latest manufacturer-recommended driver version in the Device Manager.
Use a special tool to solve your driving problems
Use a third-party driver update tool, which is reliable and easy to use, to get your drivers in good shape. Using this intuitive solution, you’ll be able to update and fix all your drivers, not just your printer’s. When you click the button, the tool instantly scans all of your drivers, then guides you through the process of updating or repairing them.
Manually update your printer driver
Those who have a good understanding of computer architecture and an advanced level of technical know-how would benefit from this solution. It is possible for you to find free printer drivers from the Internet if you know all the necessary details. Installing the wrong driver can result in a variety of problems, so make sure you are aware of all the details before choosing a particular software program.
Be sure to use only safe and reliable software sources when searching. To protect against malware, spyware, and viruses, we highly recommend you use a reliable security program and visit the printer manufacturer’s official website – especially the support section.
Make sure you have turned on real-time protection before performing a scan with Windows Defender.
- Using the taskbar icon, click the Windows logo.
- When you click the icon, you will be taken to the Settings app.
- Choose Updates and security from the menu.
- Virus and threat protection can be found in Windows Security.
- Access the protection settings for viruses and threats.
- If it’s not on, turn on real-time protection.
You can scan specific items with Windows Defender, for example, a new driver installer:
- You can scan a document by right-clicking on it.
- Make sure Windows Defender is selected as the scanning option.
Additionally, you can:
- Go to the Settings menu under the Start menu.
- The Windows Security option can be found under Updates and Security.
- Protect yourself from viruses and threats by selecting this option.
- Scan advanced mode should be selected.
- By selecting Selective Scan, you will be able to save time.
- You can scan any item by clicking Scan Now.
Changing sharing permissions
You might want to check your access permissions if your printer driver update did not help you. Here’s how to do it:
- To open Run, press Windows + R.
- The Devices and Printers window can be accessed by typing “control /name Microsoft.DevicesAndPrinters” without quotes during startup.
- The printer can be found by right-clicking and selecting the properties option.
- Choosing Edit Sharing Options from the Sharing tab will let you edit the sharing options.
- Then select Share this printer. Mark it with a checkmark.
- Make a selection of what action you would like to perform.
- You can now close the Properties window by clicking Apply and OK.
- The “Run” application can be launched once again by pressing Windows + R.
- Click OK after typing “control /name Microsoft.NetworkAndSharingCenter”.
- Change advanced sharing settings by clicking the Change advanced sharing settings link in the left pane.
- Ensure that Network discovery is enabled in the section Network discovery.
- Check the box allowing network devices to be configured automatically.
- Enable file and printer sharing by navigating to File and printer sharing.
- Once you have made your changes, click Save.
In order to resolve the “Windows cannot find the right printer driver in Windows 10” issue, restart your computer.
Properly connect your computer to the printer
In order to properly share a printer on your local network, you need to know how to properly connect the printer with the computer.
How To Install A Printer Driver
You will then see the Start logo. Click the Start logo. Then open Settings. 3. Click Update & Security. Then click Check for Updates.
Printer Installers
A firewall requirement is that Bonjour communicates over UDP port 5353 to send and receive network packets. If you have a separate “personal firewall” enabled, Bonjour will not function correctly unless you make sure UDP port 5353 is open during installation. The Bonjour installer will configure the Windows firewall appropriately during installation on supported systems.
Make sure both of your computers have the same version of Windows. If your host computer and guest PC have the same version of Windows, they can share printers. There can, however, be some complications if your guest computer’s bit version differs from your host computer’s. Nevertheless, don’t worry: just follow the instructions below and you’ll be able to solve this issue within minutes.
Follow these steps to check your PC’s bit version:
- You can do this by pressing the Windows logo key on your keyboard along with the letter R.
- Please verify that Microsoft.System is a valid type. Click OK to proceed.
- Make sure you are using the correct system type by going to the System section.
RECOMMENATION: Click here for help with Windows errors.
Frequently Asked Questions
Why can’t my computer find the printer driver?
If you always get the "Driver not available" error, the most likely cause of the problem is a missing or corrupt driver. Therefore, uninstalling the current driver and installing a new printer driver instead should help to resolve the error. Here's how: Press Win + R to open Run.
How do I fix the “Printer driver not available” situation?
Press Windows + R to run RUN Enter "devmgmt. MSC" in the dialog box and press Enter. This will launch your computer's Device Manager. Look through all your hardware, open the "Printer Queues" submenu, right-click on your printing hardware, and select "Update Driver".
Why isn’t my printer driver installed?
If you connect your printer before installing the drivers, Windows may try to install it, even if the drivers don't work. In this situation, the system will not switch to the correct drivers, even if you install them later. To fix this error, click "Windows-X" and then click "Device Manager" to open the Device Manager first.
How do I make a printer driver available?
- Click the "Start" button, select "Devices" and then "Printers".
- Select "Add Printer."
- In the Add Printer dialog box, click Add Local Printer and select Next.
- Select a printer port - you can choose from the drop-down list of existing ports or use the recommended port settings that your computer selects for you.
Mark Ginter is a tech blogger with a passion for all things gadgets and gizmos. A self-proclaimed "geek", Mark has been blogging about technology for over 15 years. His blog, techquack.com, covers a wide range of topics including new product releases, industry news, and tips and tricks for getting the most out of your devices. If you're looking for someone who can keep you up-to-date with all the latest tech news and developments, then be sure to follow him over at Microsoft.