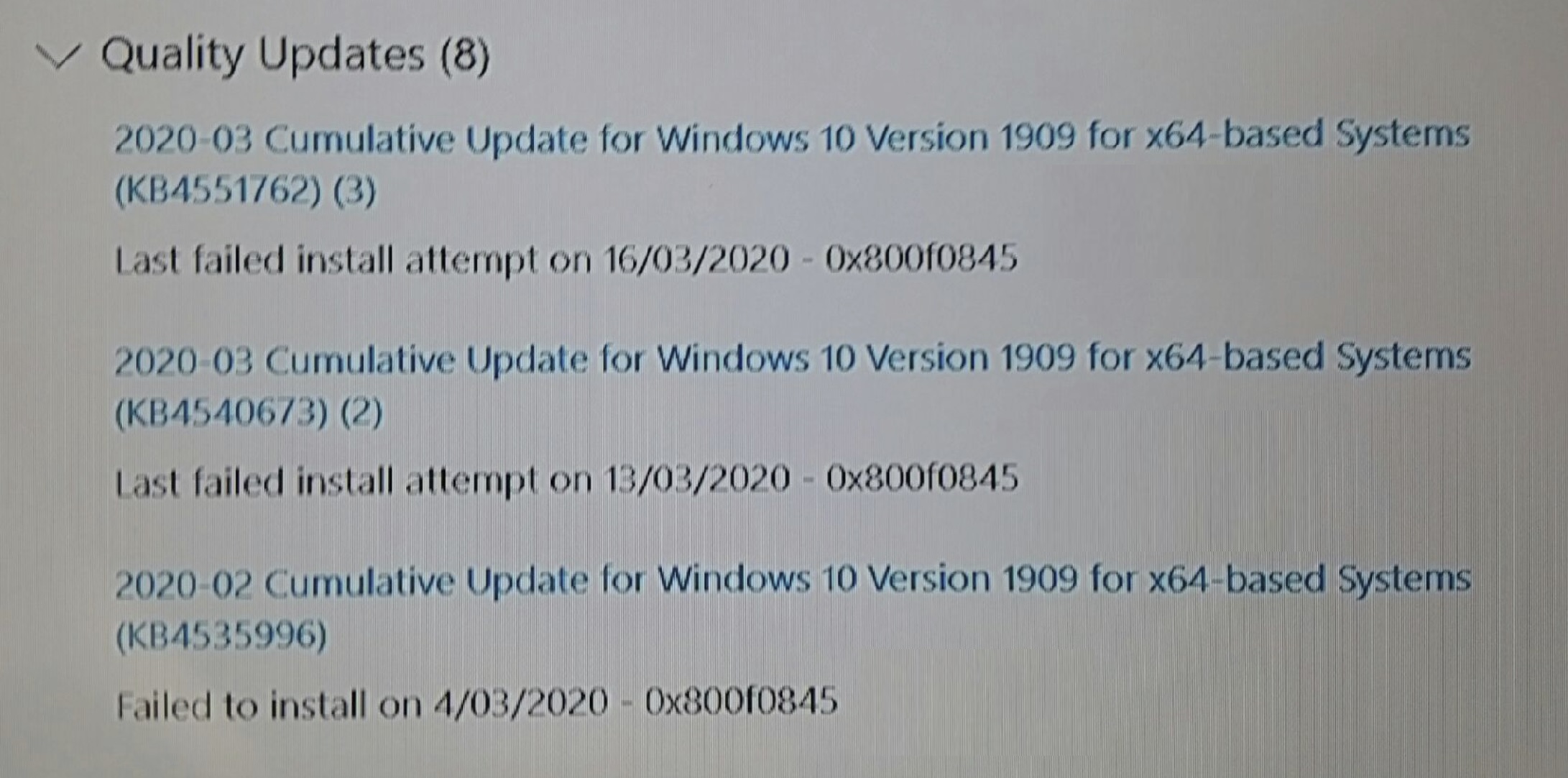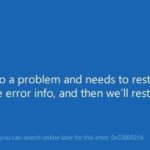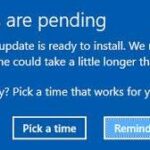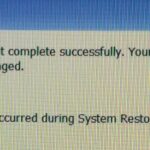- The latest update is for Windows 10 Fall Creators Update users (to fix Meltdown and Spectre processor vulnerabilities) Several users have reported that they are unable to install Windows 10 update KB4056892 on their PCs and are getting an update error 0x800f0845.
- This particular problem is often caused by corrupted system files that corrupt the WU (Windows Update) component.
In Windows Update, updates cannot be found or are not installed. This could be caused by a variety of factors, including:
An update for Windows 10 Version 21H2 for x86-based systems (KB5018410) did not install correctly with error 0x800F0845.
In the latest update, Microsoft released KB4056892, which fixes Meltdown and Spectre processor vulnerabilities in Windows 10 Fall Creators Update.
The KB4056892 Windows 10 update installation error 0x800F0845 is being reported by several users who are unable to install it on their PCs.
You may need to fix the KB4056892 error 0x800f0845 because you are not able to download and install the update on your Windows 10 computer.
In this article, you will get a list of solutions that will help you to fix Windows 10 update error 0x800f0845. But before we get to the fixes, let’s find out the factors responsible for this Windows 10 update error on your computer.
What is the cause of the update error 0x800f0845?

There are two built-in tools you can use to try to identify and fix the 0x800f0845 error, DISM and SFC. If those don’t work, you may want to consider a clean installation via onsite restoration.
A suspended subcomponent of Windows Update (one or more Windows Update subcomponents that are either disabled or enabled) may also cause this error. Resetting all WU components involved in the update process may resolve this issue if this script applies.
In the opinion of the affected users, corrupted Windows Update (WU) files are often the cause of this specific problem (inability to install a certain Windows update).
How to solve the update error 0x800f0845?
We highly recommend that you use this tool for your error. Furthermore, this tool detects and removes common computer errors, protects you from loss of files, malware, and hardware failures, and optimizes your device for maximum performance. This software will help you fix your PC problems and prevent others from happening again:
Updated: April 2024
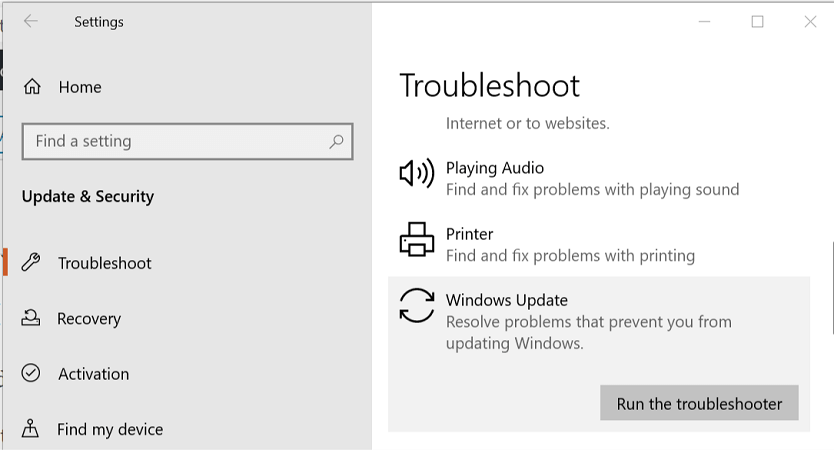
Run the Windows Update Troubleshooter
Windows Update Troubleshooter is a special tool that can be used to check for any errors that might affect Windows Update. In the event of a problem, this troubleshooter tool helps users resolve it. A Windows Update Troubleshooter displays all of the problems that are occurring and allows you to fix them. The details of finding it are below.
- Using the Windows + I keys at the same time will also open the Settings app. To open the Settings app, click the gear icon on the Start menu.
- Towards the bottom of the settings window, click the Update and Security icon.
- On the left side of the screen, click “Troubleshooting” after clicking the “Update and Security” icon.
- Then, select Update.
- After clicking Update, you will see Run Troubleshooter.
- You will be prompted to run the Troubleshooter once you click the Run Troubleshooter option.
- During the Troubleshooter’s analysis, you will be prompt to apply any important fixes if they are needed.
- You can fix any problems by clicking Apply.
- The system should be refreshed after troubleshooting has been completed.
Resetting the WU using the update agent
- Open this link in your default browser and click the Download button associated with the ResetWUEng.zip file to download the Windows Update Reset Agent.
- You will need a program such as 7zip or Winzip to unzip the archive once the download is complete.
- You will see a User Account Control (UAC) window once you extract the file. Double-click ResetWUEng.exe and click Yes.
- Your computer will need to be rebooted once the process is complete. To do this, select Yes at the last prompt.
- Check if the error 0x800f0845 is still present after restarting your computer and reinstalling the failed update.
Using Application Services
This article discusses how to restart inactive and inaccessible services.
- Press the Windows + R keys to open the same dialog box, or right-click the Start button. Select “Run” and click it.
- Press Enter to bring up the Services dialog box.
- You will see a message indicating that the Services application has been launched after pressing Enter.
- These services are needed:
A service that provides intelligent background data
Identifiers for applications
Service for encryption
Updates provided by Microsoft - These services can be found by right-clicking each of them, selecting Properties, and then clicking Stop. Select Automatic from the Startup Type drop-down menu and click OK to stop them.
- Try running the update once you have completed the above steps.
RECOMMENATION: Click here for help with Windows errors.
Frequently Asked Questions
How do I fix a Windows 10 update error?
- Make sure you have enough memory on your device.
- Run the Windows update multiple times.
- Check for third-party drivers and download any updates.
- Turn off any additional hardware.
- Check for errors in the Device Manager.
- Uninstall third-party security programs.
- Fix hard drive errors.
- Perform a clean reboot in Windows.
What is 0x800f0845?
Most of the affected users confirmed that Windows update error 0x800f0845 is due to corrupted files on the computer. And the best way to deal with corrupted system files is to run an SFC scan.
How to fix the update error?
- For VM users: replace with a newer VM.
- Reboot and try running Windows Update again.
- Try using the Windows Update troubleshooter.
- Stop Updates.
- Delete the SoftwareDistribution directory.
- Download the latest feature update from Microsoft.
- Download cumulative quality/security updates.
- Run a check on your Windows system files.
How do I fix a broken Windows update?
- Press the Ctrl+Alt+Del key combination.
- Reboot your computer by pressing the reboot button or by shutting it down and turning it on.
- Start Windows in safe mode.
- Perform a system restore to undo the changes made so far due to incomplete installation of Windows updates.
Mark Ginter is a tech blogger with a passion for all things gadgets and gizmos. A self-proclaimed "geek", Mark has been blogging about technology for over 15 years. His blog, techquack.com, covers a wide range of topics including new product releases, industry news, and tips and tricks for getting the most out of your devices. If you're looking for someone who can keep you up-to-date with all the latest tech news and developments, then be sure to follow him over at Microsoft.