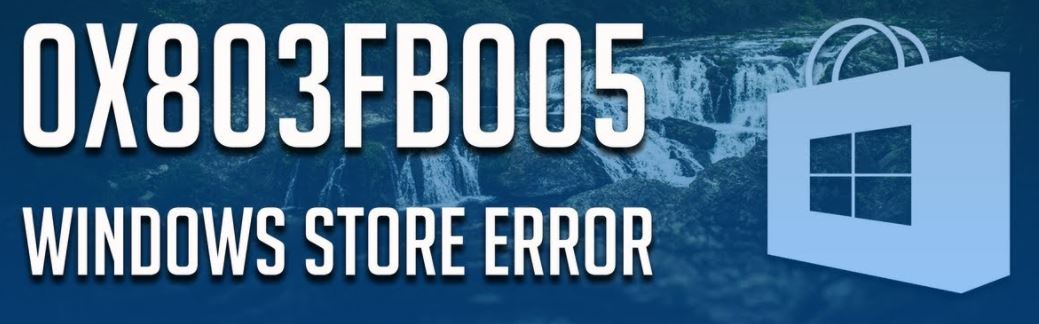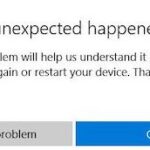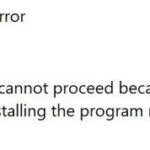- Many Windows 10 users report that they encounter error code 0x803FB005 when trying to install one or more apps from the Microsoft Store.
- With this error code, you will get an error message on your computer screen: “Something unexpected happened, code: 0x802FB005” This error does not occur due to any specific reason, it can be caused by many factors such as corrupted system files, faulty Microsoft Store applications, and others.
- Download and install the software.
- It will scan your computer to find problems.
- The tool will then correct the issues that were discovered.
What is the code: 0x803FB005? How to solve error code 0x803fb005? This Techquack post will show you solutions for the code: 0x803fb005. You can also visit Techquack to find other errors and tips related to Windows.
It will help you get rid of error 0x803FB005 if you encountered it during the installation of some apps from the Windows 10 Store and now you are looking for a solution. Having this error will prevent you from downloading and installing certain applications.
You will receive the following error message on your computer screen if this error code occurs: This error code is not caused by a particular factor, but it can be caused by many factors, including corrupted system files, poorly functioning Microsoft Store applications, etc.
0x803FB005 indicates that something unexpected has happened.
What is the error code for 0x803fb005
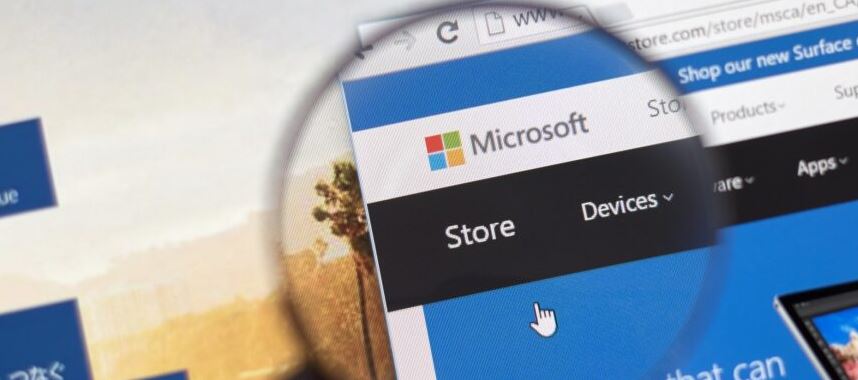
Installing apps from the Microsoft Store can cause the error code 0x803fb005 to appear for some Windows 10 users. There are a number of reports about this problem. Some say that it occurs randomly, while others say that it occurs only when certain apps are used. The following figure shows the error message:
0x803fb005 is caused by several messages, as we have analyzed below. We will discuss more about those causes below.
What’s the reason for the Windows Store error 0x803FB005?
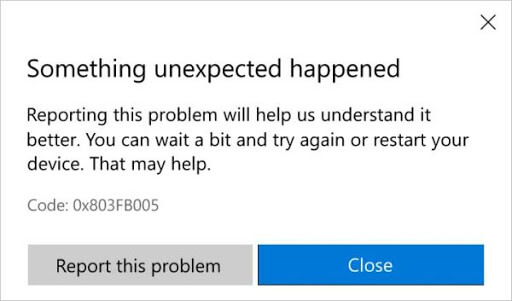
Code 0x8a150006
Installing programs from the Microsoft Store can be difficult for some users, however. 0x8A150006 error codes appear when trying to install particular programs, and a message appears stating that administrator privileges are required. Installing new apps becomes impossible with this error, no matter how many times people attempt it.
The affected users have succeeded in applying different repair strategies after analyzing dozens of user reports.
As it turns out, there are several reasons why this error code occurs. Here’s a list of some common examples:
No patch for the problem – it turns out that this particular problem has already been fixed by Microsoft since early 2019. To take advantage of the patch and solve the problem automatically, make sure that you have installed all pending updates and update your operating system to the latest version.
Third-party AV system glitches – Another possible cause of this issue is an overprotected antivirus package. Several affected users reported that the problem stopped occurring after either disabling real-time protection before downloading the application or completely removing the third-party security package.
Windows Warehouse Failure – The Windows Warehouse can also fail due to an ongoing failure. In this particular case, you should be able to resolve the problem by resetting the Windows Store, either through the terminal or through the GUI.
Damage to system files – File damage may also be responsible for this particular error code. If this scenario applies, you may be able to resolve the problem by performing a repair installation or a new installation.
It is possible to identify and resolve error 0x803FB005 using a variety of troubleshooting guides in this article if you are currently experiencing this error. This error message can be fixed by following a number of possible solutions that have been successfully implemented by other users in a similar situation.
You should realize that each method can be categorized based on its effectiveness and difficulty. Ultimately, you should try to find a solution that solves the problem no matter what the cause may be.
Here are the steps to fix error 0x803fb005.
Updated: April 2024
We highly recommend that you use this tool for your error. Furthermore, this tool detects and removes common computer errors, protects you from loss of files, malware, and hardware failures, and optimizes your device for maximum performance. This software will help you fix your PC problems and prevent others from happening again:
- Step 1 : Install PC Repair & Optimizer Tool (Windows 10, 8, 7, XP, Vista).
- Step 2 : Click Start Scan to find out what issues are causing PC problems.
- Step 3 : Click on Repair All to correct all issues.

The Microsoft Store has a troubleshooter.
- Click Start
- Enter your search terms here.
- Search for “troubleshooting”.
- This window will appear when you click on More Troubleshooting.
- Click Run Troubleshooting next to Windows Store Apps.
- Choose all solutions from the troubleshooter and select Apply Fix.
- Following a successful troubleshooting session, reboot Windows.
Resetting the Microsoft Store
- Start the program by clicking on it.
- The Settings button can be found on the Start menu.
- The Snapshot below contains the Settings tab, which can be opened by clicking the Apps button.
- By clicking Advanced Settings, you will be able to select Microsoft Store.
- Click Reset.
- If you want to confirm the reset, click it again.
- The Microsoft Store will restart once Windows has been rebooted.
Deactivate the antivirus program
In case a third-party antivirus program is blocking the MS Store, you may need to disable it in order to fix error 0x803fb005.
The user can disable them in the taskbar context menu of most antivirus programs, although this varies by program.
Choose the desired option from the pop-up menu when you right-click the antivirus icon in the system tray.
When the virus removal tool or the programs and features applet does not fix the MS Store error 0x803fb005, you can also remove the antivirus program. Alternatively, Windows Defender can replace the lost functionality of the uninstalled antivirus program.
Resetting Windows Updates
The first step is to press Windows + S at the same time.
1.) Use the search box to find cmd.
Select Run as administrator from the menu that appears when you right-click the command prompt.
In the command prompt window, type the following commands separately:
Shut down Wuauserv on the internet
Stop cryptSvc on the network.
Stop bits on the network.
MSYS server network lock.
Click Return when you are done typing the following line.
It is Ren:WindowsSoftwareDistribution:SoftwareDistribution.old
You should type the following line, press Enter, and then type the next line.
The old version of Catroot2 is located at C:WindowsSystem32catroot2.old
The services should be restarted separately using these commands:
Start the Wuauserver on the network
The final command is:
/updatenow is the command line for Wuauclt.exe.
Reset windows 10
- The “Reset” command can be found in the search box of Windows 10.
- The settings page will open when you click Reset this PC.
- The following window will open when you click Start.
- You can save your files by selecting Save my files.
- You can confirm your choice by clicking Next or Reset.
Note: This method should only be used as a last resort. Also, remember to back up Windows 10 before performing a reset.
RECOMMENATION: Click here for help with Windows errors.
Most Frequently Asked Questions
How can I fix an error in Windows Store?
- Use the Windows Store app diagnostics program.
- Check the time on your computer.
- Reset the Microsoft Store.
- Clear the store cache.
- Reset Windows Update components.
- Change the registry for connectivity errors.
- Check proxy server settings.
- Re-register the Microsoft store.
How do I fix error 0x80131500 at Microsoft Store?
- Run the Windows Store diagnostic program.
- Reset the Microsoft Store cache.
- Check your date and time settings.
- Change the region settings on your computer.
- Change your Internet connection.
- Create a new account.
- Re-register the Microsoft Store application using PowerShell.
How do I fix Windows error 0x80070015
- Windows Updates. Run the Windows Update diagnostic program. Manually reset the Windows Update components.
- Microsoft Store. Stop PowerISO related processes. Re-register Microsoft Store applications. Reset the Microsoft Store.
- Windows Defender. Remove all installed third-party antivirus programs.
Why is the Microsoft Store so terrible?
There are several problems with the Microsoft Store, the main one being the lack of apps. The fact that even Microsoft doesn't put all of its apps on the Store doesn't help. Microsoft commands, for example, are not present. Visual Studio Code or Microsoft Office are also missing.
Mark Ginter is a tech blogger with a passion for all things gadgets and gizmos. A self-proclaimed "geek", Mark has been blogging about technology for over 15 years. His blog, techquack.com, covers a wide range of topics including new product releases, industry news, and tips and tricks for getting the most out of your devices. If you're looking for someone who can keep you up-to-date with all the latest tech news and developments, then be sure to follow him over at Microsoft.